テザリング(インターネット共有)の設定方法・使い方
テザリングとは、iPhoneをWi-Fiルーターのようなアクセスポイント(親機)として、タブレットやパソコン、ゲーム機など(子機)をインターネットに接続する機能です。外出先で、これらのデバイスでネットを使用したいときに大変便利な機能です。
親機であるiPhoneと子機の接続方法は、Wi-Fi / Bluetooth / USB / Instant Hotspot の4通り。テザリングする親機と子機で同じApple IDを使用している場合は、Instant Hotspotが簡単です。テザリングに対応するiPhoneの機種は、日本のキャリア版だと、iPhone 5以降のモデルとなります。
「インターネット共有」をオンにする
Wi-Fi、BluetoothまたはUSBでテザリングする場合、まずは親機となるiPhoneで「インターネット共有」をオンにします。
設定を呼び出す
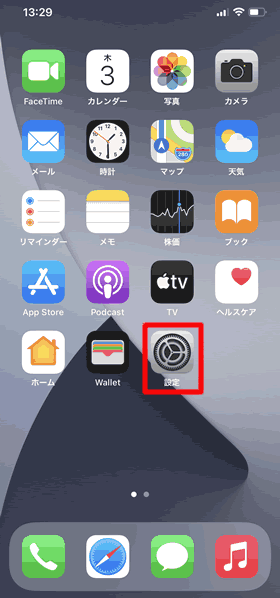
ホーム画面から[設定]をタップします。
インターネット共有を呼び出す
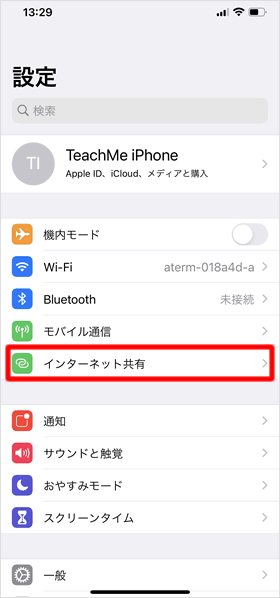
続いて[インターネット共有]をタップ。
「ほかの人の接続を許可」をオンにする
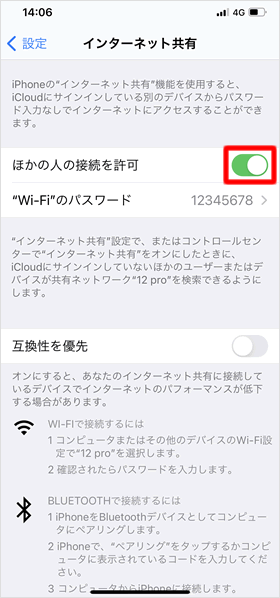
[ほかの人の接続を許可]のスイッチをオン(緑色)にします。
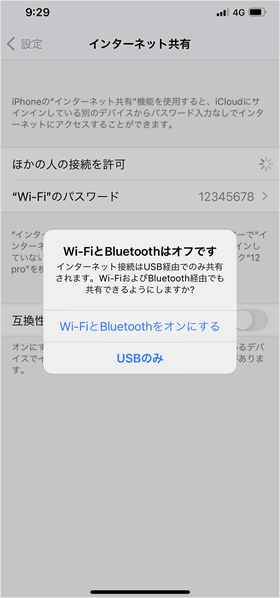
iPhoneの設定でWi-Fi・Bluetoothをオフにしている場合は、ポップアップ画面が表示されます。
Wi-Fiテザリングをする場合Wi-Fiをオンに、Bluetoothテザリングをする場合はBluetoothをオンにします。
USBテザリングの場合は、どちらもオフのままでかまいません。
Wi-Fiでテザリングする
ネットワーク名とパスワードを確認する
Wi-Fiテザリングを行うには、Wi-Fiのネットワーク名とパスワードが必要となるので、親機のiPhoneの「インターネット共有」画面で確認してください。
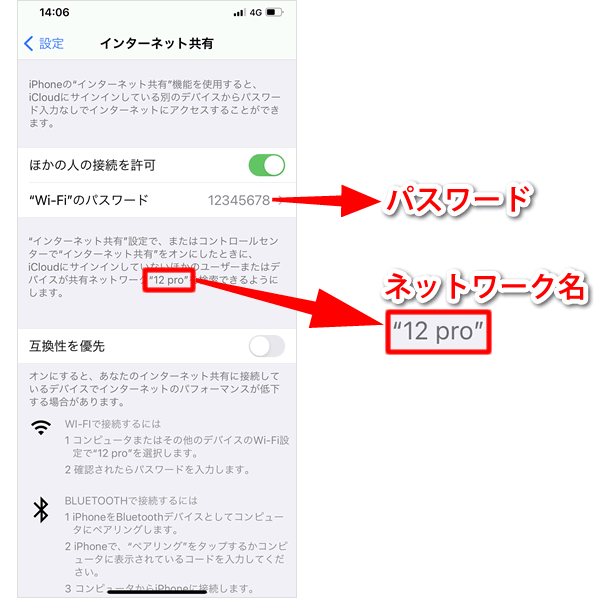
Wi-Fiのパスワードは、初期設定だとランダムの文字列になっていますが、これは変更可能です。["Wi-Fi"のパスワード]をタップすると、編集可能な状態になるので、半角英数字で8文字以上のパスワードを入力し、最後に[完了]をタップしてください。
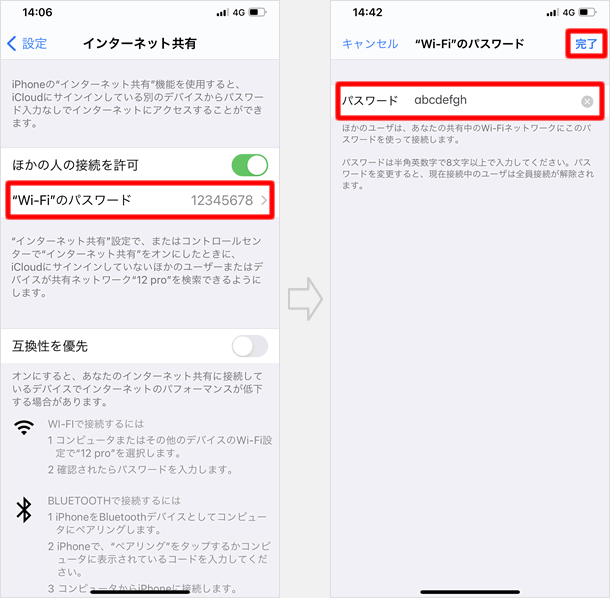
Wi-Fiのネットワーク名は、iPhoneのデバイス名と同一です。変更したい場合は、デバイス名を変更してください。
⇒ iPhoneの名前を変更する
テザリングを開始する
タブレットやPCなどの子機側のWi-Fiをオンにすると、親機となるiPhoneのデバイス名がネットワーク一覧に表示されます。これをタップまたはクリックし、通常のWi-Fi接続のように、パスワードを入力してインターネット共有を開始します。
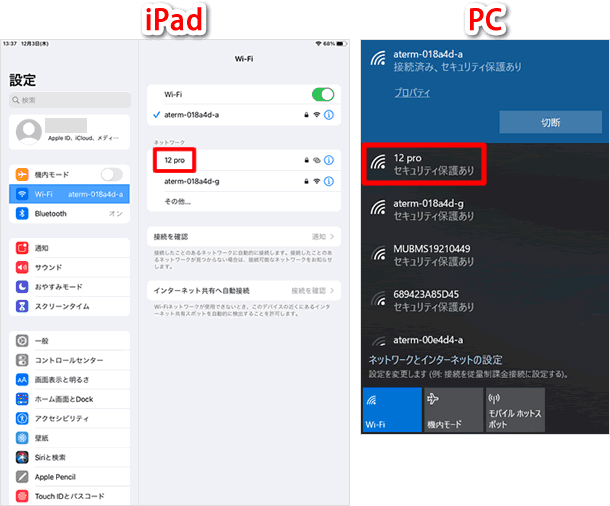
Wi-Fiテザリングが完了
Wi-Fiテザリングができました。
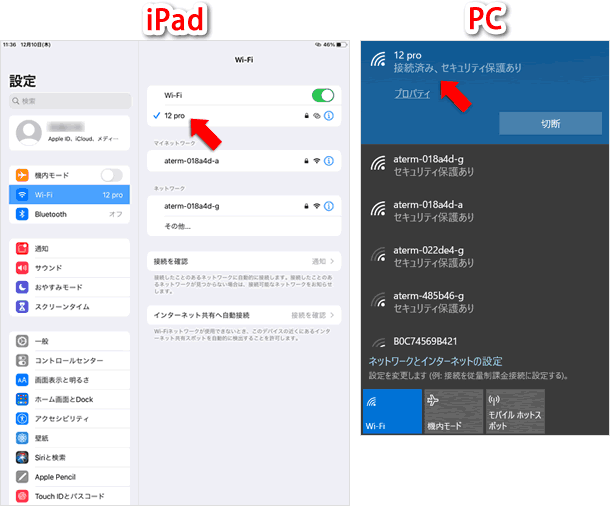
Bluetoothでテザリングする
Bluetooth経由でテザリングをする場合、子機がタブレットとPCの場合で手順が異なります。
子機がタブレットの場合
テザリングする子機側で[Bluetooth]のスイッチをオン(緑色)にします。「デバイス」欄に親機のデバイス名が表示されるので、これをタップします。
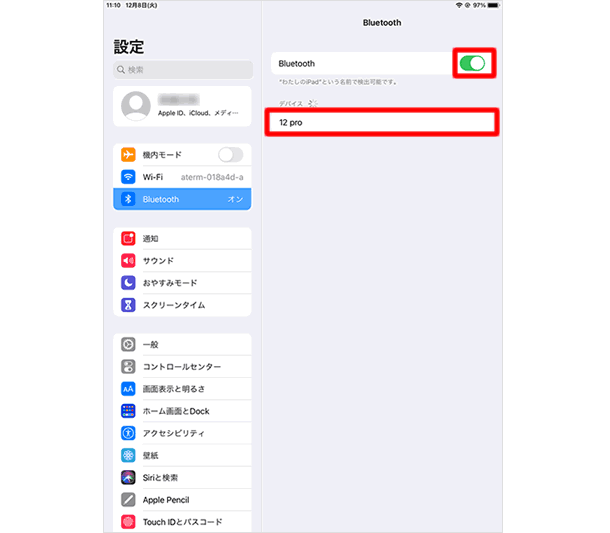
画面に「Bluetoothペアリングの要求」がポップアップ表示されます。親機側にも同じポップアップが表示されるので、書かれているコードが同じかどうか確かめた上で、親機と子機両方の[ペアリング]をタップします。
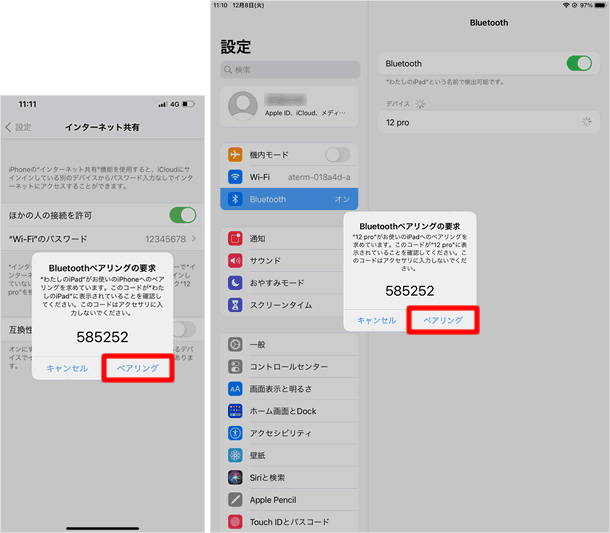
接続済みとなり、テザリングができました。
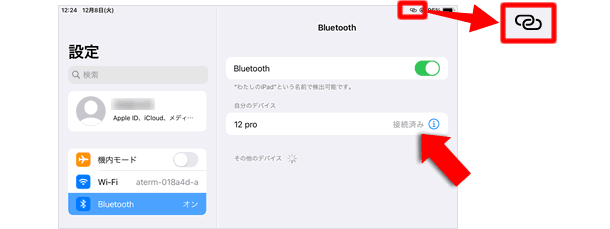
子機がPCの場合
■iPhoneとパソコンをペアリングする
まずは、iPhoneとパソコンをペアリングします。パソコンで「コントロールパネル」を開き、「ハードウェアとサウンド」> [デバイスの追加]をクリックします。
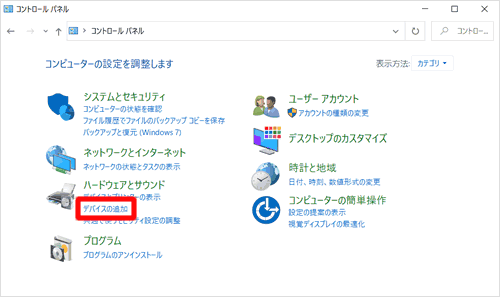
ペアリングするiPhoneのデバイス名をクリックして選択し、[次へ]をクリックします。
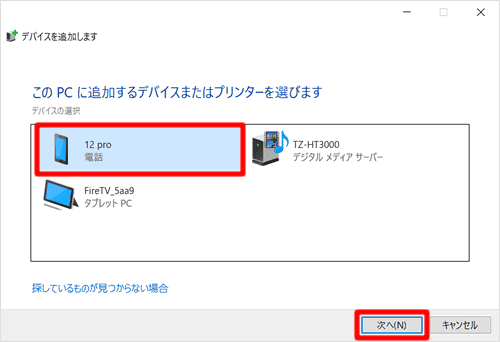
「パスコードを比べて下さい」と表示されます。iPhoneにも同じ数字のコードが表示されているか確認したうえで、[はい]をクリックします。iPhone上で「ペアリング」をタップします。
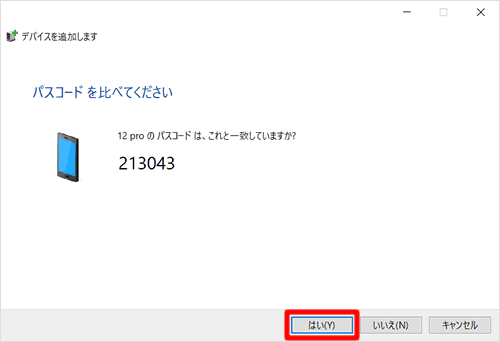
必要なファイルがインストールされます。これでペアリング作業は完了です。
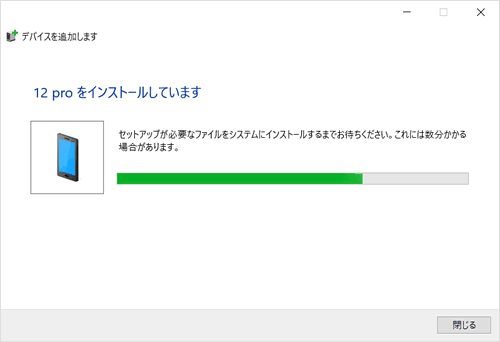
■iPhoneとパソコンをBluetooth接続でテザリングする
ペアリングができたので、続けてテザリングしていきます。タスクバーにあるBluetoothをクリックし、表示されたメニューの[パーソナルエリアネットワークへ参加]をクリックします。
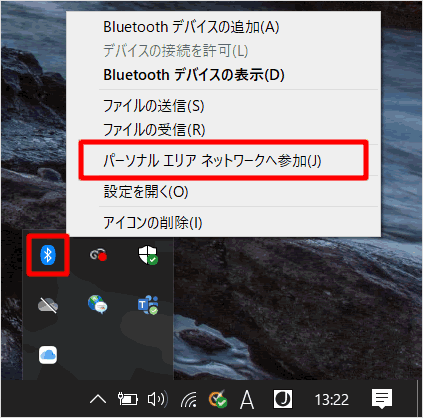
デバイス一覧からテザリングするiPhoneを右クリックし、「接続方法」> [アクセスポイント]をクリックします。
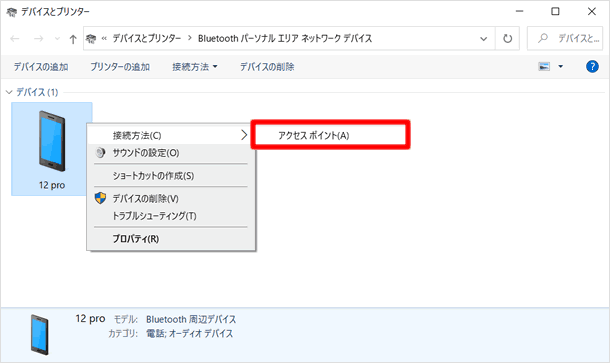
これでBluetooth接続でのテザリングが完了です。
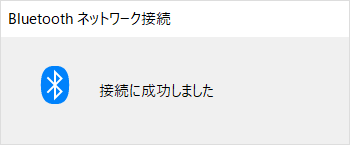
USBでテザリングする
USB経由でテザリングする場合、子機となるパソコンにiTunesがインストールされている必要があります。
iPhoneとパソコンをUSBケーブルでつなぐ
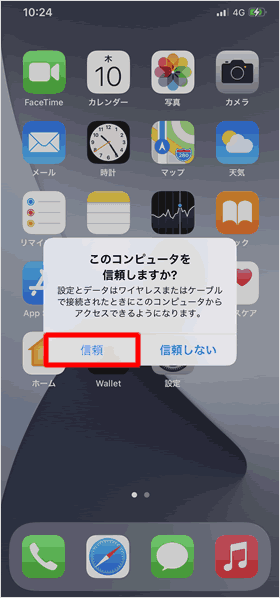
iPhoneとパソコンをUSBケーブルでつなぎます。
iPhoneに「このコンピュータを信頼しますか?」とポップアップ表示された場合は、[信頼]をタップします。
USBテザリングが完了
iPhoneとパソコンをUSBケーブルでつなぐと、USB接続でテザリングされます。
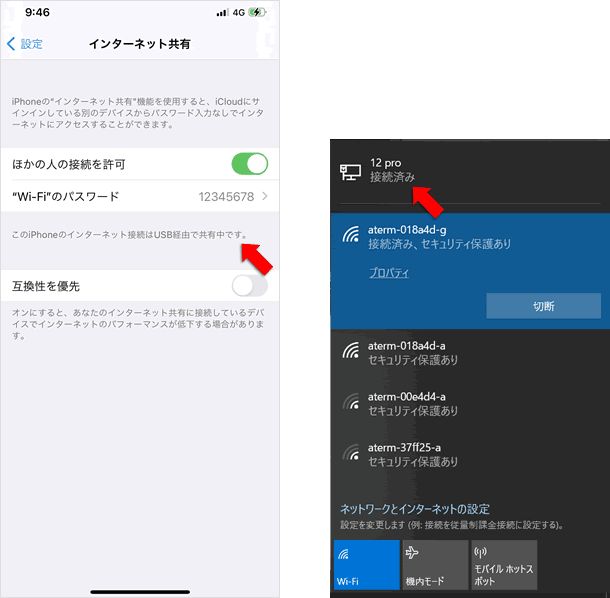
Instant Hotspotでテザリングする
テザリングする親機と子機で同じApple IDを使用している場合は、Instant Hotspotでテザリングする方法が簡単で便利です。子機側のWi-Fiメニューに親機が自動で表示されるため、これを選択するだけでインターネットに繋がります。
同じApple IDでログインする
親機と子機の両方で、同じApple IDでiCloudにログインします。
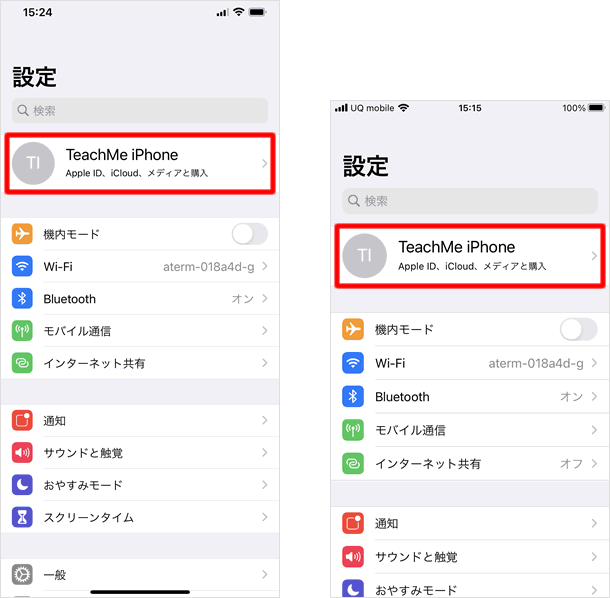
Bluetoothをオンにする
次に、親機・子機ともに[Bluetooth]のスイッチをオン(緑色)にします。
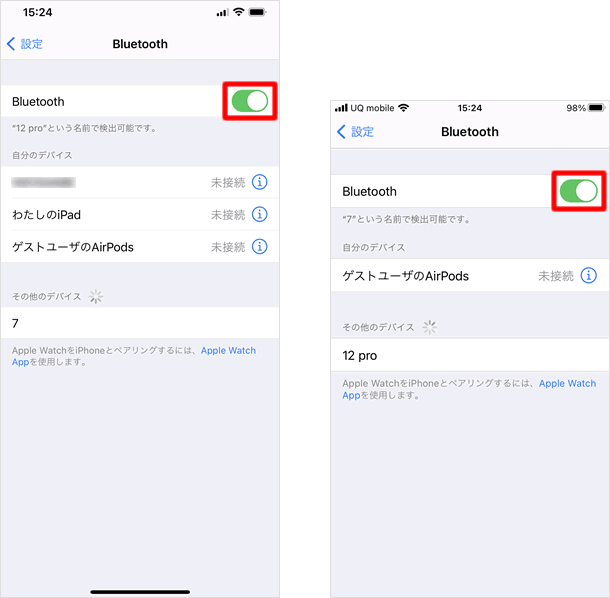
wi-fiをオンにし、親機のデバイス名をタップする
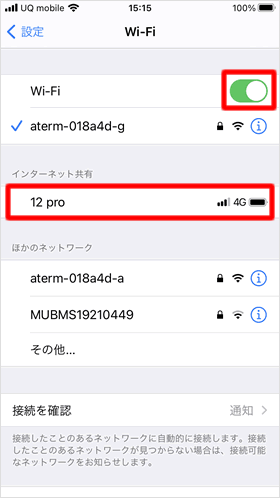
ここからは子機側のみを操作します。
「設定」> 「Wi-Fi」の順にタップして、[Wi-Fi]のスイッチをオン(緑色)にします。しばらくすると、「インターネット共有」という項目が現れ、親機のデバイス名、電波状況、バッテリ残量が表示されるので、これをタップします。
Instant Hotspotでのテザリングが完了
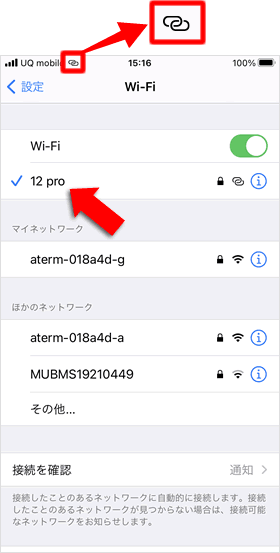
Instant Hotspotでのテザリングが完了しました。
テザリング中の表示と台数確認方法
テザリング中の親機の画面表示
テザリング中、親機であるiPhoneは、iPhone 8までの機種では画面上部が青く、iPhone X以降の機種では左上の時計表示が青色になります。この青い部分をタップすると、インターネット共有の設定画面にワンタップで飛びます。テザリングをオフにする場合は、設定アプリからオフにするより便利です。
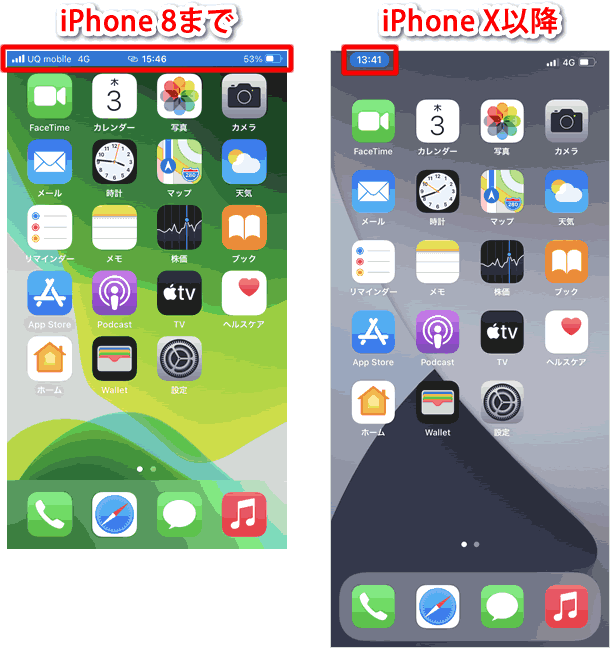
テザリング中の台数を確認する方法
テザリング中の台数を確認するには、右上から下にスワイプ(iPhone 8までの機種は画面下から上にスワイプ)し、左上の機内モードやWi-Fiボタンがある部分を長押しします。インターネット共有のボタンの下に「インターネット共有 ○件の接続」と、テザリング中の台数が表示されています。
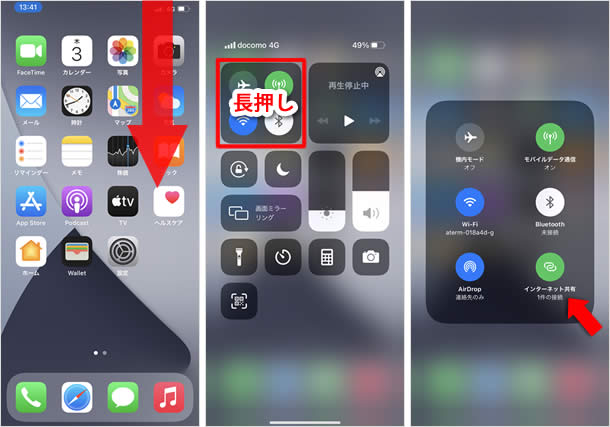
パソコンなどをUSB経由でテザリングすると、1台のみしかテザリングしていないのに、iPhoneの画面に「インターネット共有 2件の接続」と表示されることがあります。これは、USBテザリングとWi-Fiテザリングが同時に行われているためなので、iPhoneのWi-Fiをオフにしてください。
関連記事
標準機能
| ・ホーム画面 |
| ・コピー・ペースト・カット方法 |
| ・通知センター |
| ・音声入力の使い方 |
| ・ウィジェットの使い方・設定方法 |
| ・Appライブラリの使い方 |
| ・Night Shift(ナイトシフト) |
| ・ダークモード |
| ・スクリーンタイム |
| ...続きを見る |
iPhoneの使い方 カテゴリー
標準搭載アプリ
| カメラ | 電話 | メール | カレンダー |
| メモ | メッセージ | リマインダー | 計測 |
| App Store | 探す | ファイル | 翻訳 |
| ボイスメモ | ヘルスケア | 拡大鏡 | コンパス |
| Safari | 写真 | ミュージック | マップ |
| 計算機 | 時計 | 天気 | FaceTime |
