スクリーンタイムの使い方
iPhoneの「スクリーンタイム」は、iPhoneの使い過ぎ防止に一役買う便利な機能です。個々のアプリの使用時間やWebサイトの閲覧時間などをリアルタイムで確認できるほか、iPhoneの使用に制限をかけることも可能です。iPhoneの使用時間を減らしたい方は、一度使ってみてください。
スクリーンタイムを開始する
「スクリーンタイム」を開く
ホーム画面から[設定]を開き、[スクリーンタイム]をタップします。
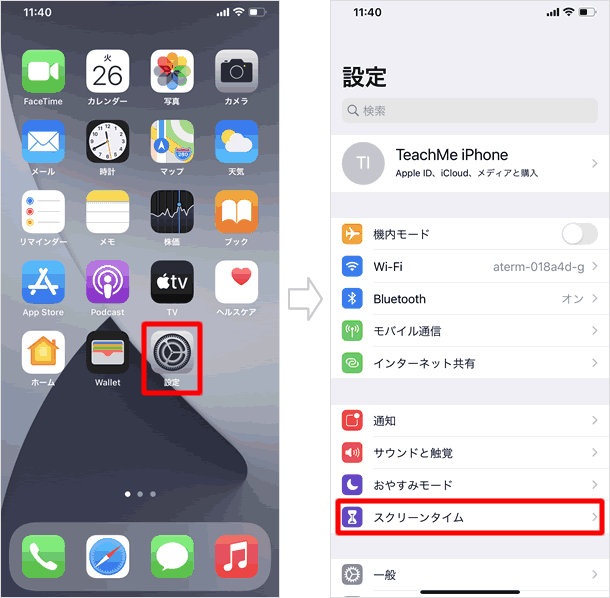
スクリーンタイムをオンにする
[スクリーンタイムをオンにする]をタップして、[続ける]で次に進みます。
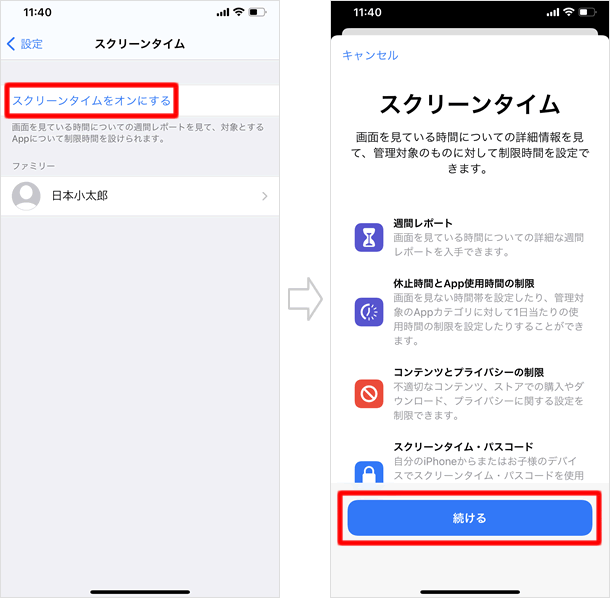
iPhoneの使用者を選択する
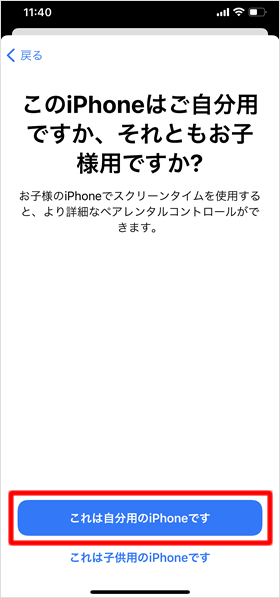
操作しているiPhoneが、自分のものか子供のものかを選択します。今回は[これは自分用のiPhoneです]を選択して進めます。
子供用iPhoneにスクリーンタイムを設定する方法は以下の記事を参考にしてください。
スクリーンタイムが開始する
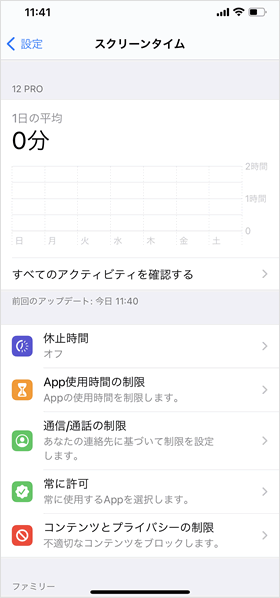
スクリーンタイムがオンになりました。以降、iPhoneの使用状況が記録されるようになります。
レポート(使用状況)を確認する
スクリーンタイムをオンにしていつも通りiPhoneを使用すると、アプリの使用時間などが自動で記録されていきます。どのような時間帯にどんなアプリをどれくらい使っているのかが一目瞭然です。レポート(使用状況)はリアルタイムで更新されます。
1日の平均使用時間を確認する
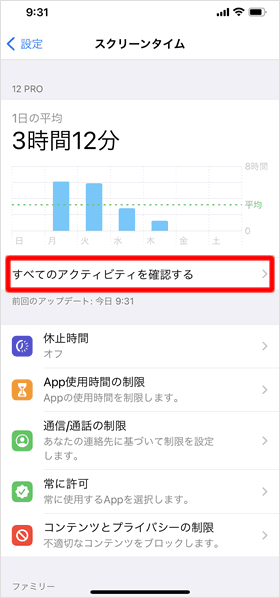
「設定」アプリの「スクリーンタイム」の項目から、いつでもレポートを見ることができます。この画面では、過去1週間における1日の平均使用時間を確認できます。
日ごと・週ごとの詳しいレポートを見るには、[すべてのアクティビティを確認する]をタップします。
日ごと・週ごとの詳しいレポートを確認する
その日のレポートが表示されます。どの時間帯にどのカテゴリのアプリを使ったかが色別にグラフで表示されます。画面をスクロールすると、「よく使われたもの」「iPhoneの持ち上げ回数」「通知回数」を見ることができます。また、画面上部の[週]タブをタップで、週ごとのレポートに表示を切り替えることができます。
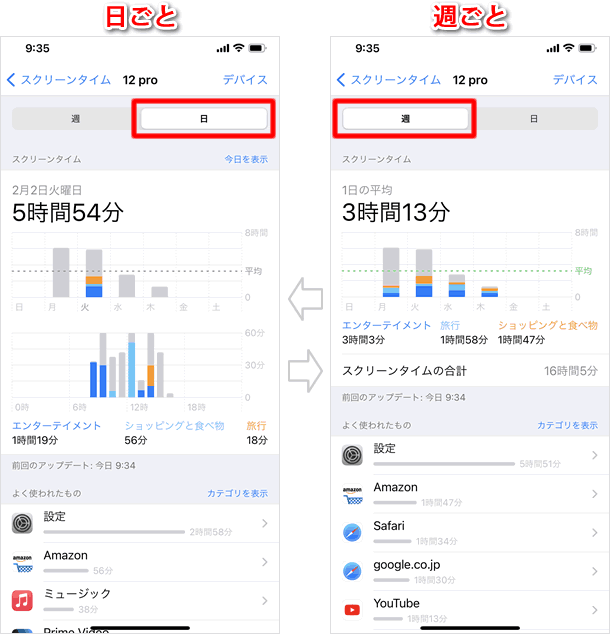
過去の使用状況を確認する
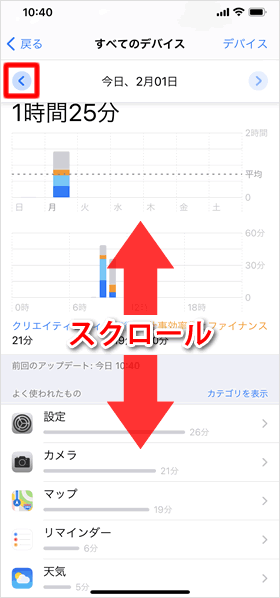
画面をスクロールすると、画面上部に「今日、○月○日」と、日付が表示されます。その横にある矢印をタップすると、過去のレポートを表示させることができます。
「今週」タブを表示させているときは、過去の週ごとのレポートを見ることができます。
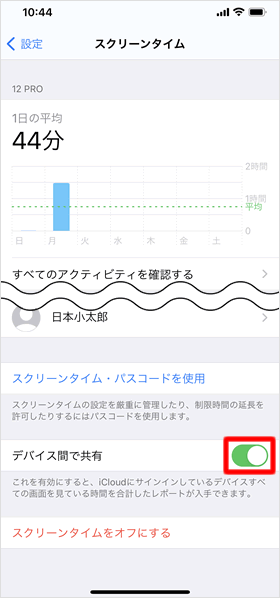
同じApple IDでサインインしているデバイスを複数持っている場合、すべてのデバイスの使用時間を合計したレポートを見ることができます。
「設定」>「スクリーンタイム」の[デバイス間で共有]のスイッチをオン(緑色)にします。
これですべてのデバイスの合計使用時間が表示されるようになります。
それぞれのデバイスの使用状況を個別に確認したいときは、「スクリーンタイム」>「すべてのアクティビティを確認する」の右上に表示されている[デバイス]をタップして、表示したいデバイスを選択してください。
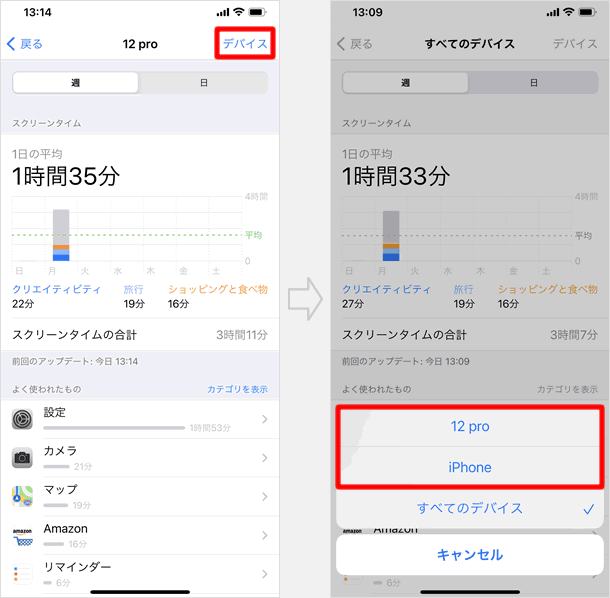
制限を設ける
「休止時間」「App使用時間の制限」「通信/通話の制限」「常に許可するアプリの設定」「コンテンツとプライバシーの制限」の5つの項目を設定して制限することができます。
アプリが使用できない休止時間を設定する
休止時間は、デバイスを見ない休憩時間を設けたいときに便利です。休止時間に設定した時間帯は、電話や許可してあるアプリしか使えなくなります。ただし、自分自身で設定を無視して使用し続けることは可能です。
休止時間中も常に使用を許可するアプリを設定する方法はこちら。
■休止時間の設定方法
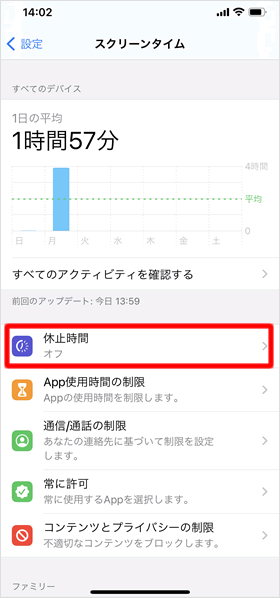
「スクリーンタイム」の[休止時間]をタップします。
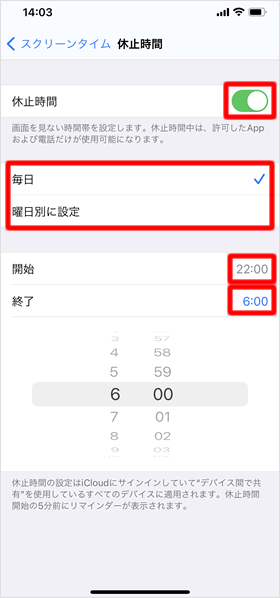
[休止時間]のスイッチをオン(緑色)にします。
休止時間の設定を[毎日]または[曜日別に設定]から選択し、[開始]と[終了]の時刻を設定してください。
■休止時間の通知
設定した休止時間の5分前に通知が届きます。また、休止時間中は通知センターに「使用時間は○○:○○まで制限されます」と通知が表示されています。
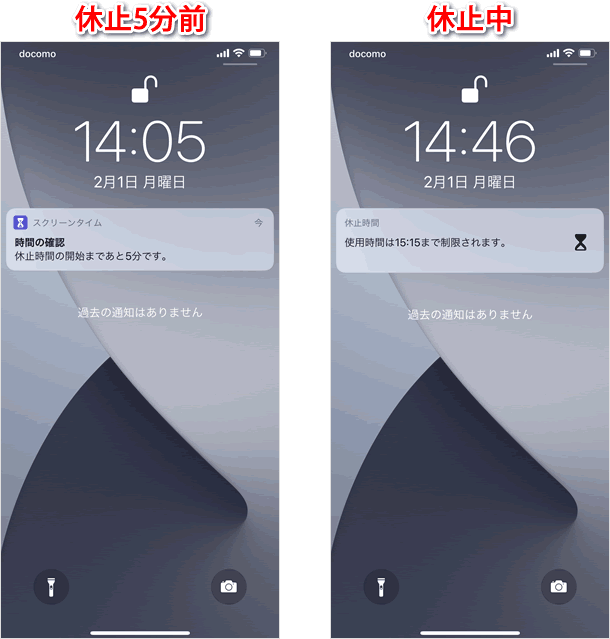
■休止時間中のアプリ使用
休止時間中は、休止しているアプリが暗いグレーの表示になり、アプリ名の左横に砂時計のアイコンが付きます。
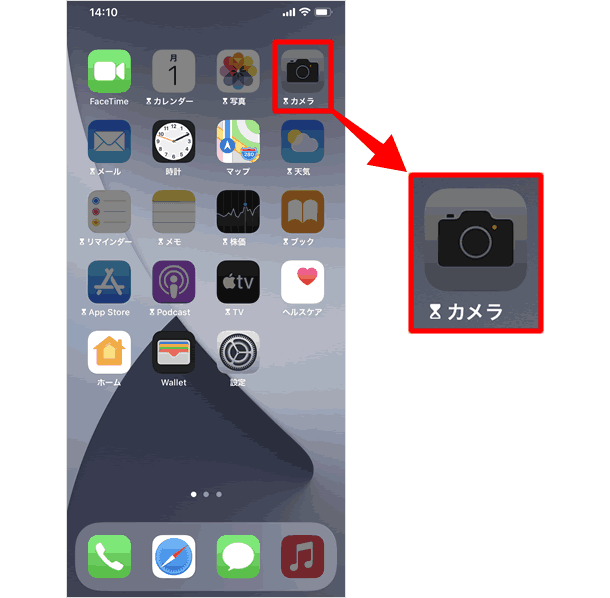
休止中のアプリをタップすると、「時間制限 "○○"の制限時間を超えました。」と表示されます。「OK」をタップするとホーム画面に戻ります。[制限を無視]をタップすると、[あと1分][15分後に再通知][今日は制限を無視]から選択することができます。それぞれ選んだ時間の間アプリを延長して使用でき、時間が経過すると再び「時間制限」の表示が出ます。
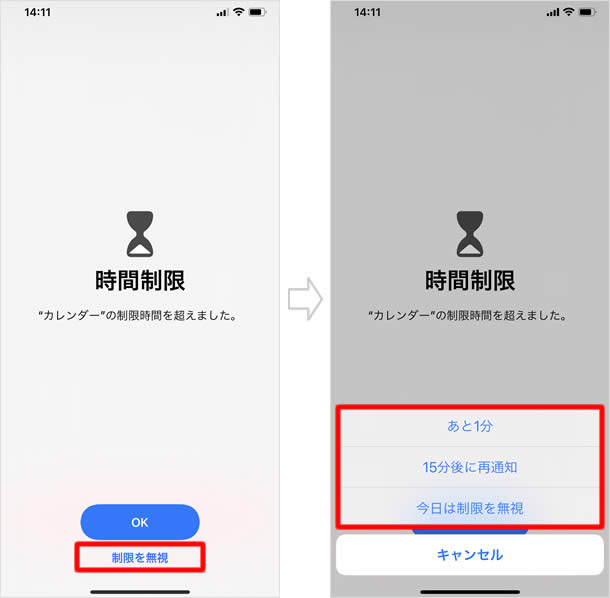
子供のデバイスの休止時間を設定している場合は、保護者の許可なく延長してアプリを使用できないように設定できます。
アプリの使用時間を設定する
アプリを1日当たりに使用できる制限時間を設定します。制限時間を過ぎても、自分自身で設定を無視して使用し続けることは可能です。使用時間は午前0時にリセットされます。
■アプリの使用時間の設定方法
「スクリーンタイム」画面から[App使用時間の制限]>[制限を追加]の順にタップします。
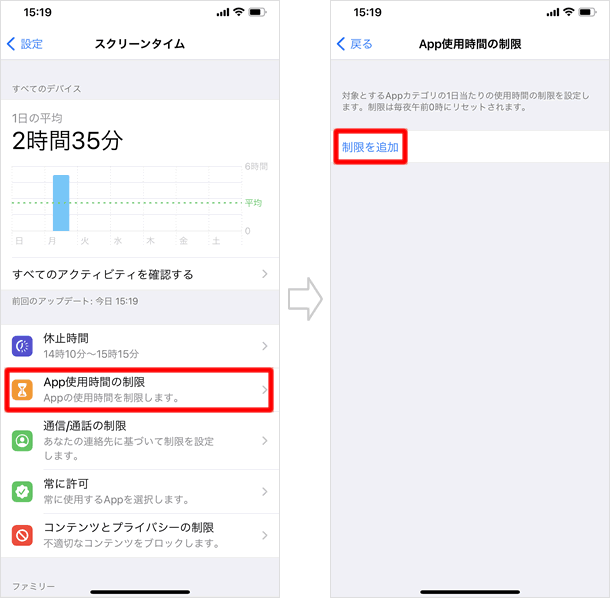
アプリがカテゴリ別に表示されるので、使用時間を制限するアプリを選択します。それぞれのカテゴリに複数のアプリが含まれている場合は、カテゴリ名をタップしてアプリをすべて表示させ、1つずつ選択することができます。画面上部の検索窓でアプリ名を検索することも可能です。使用時間を設定するアプリをタップして選択したら、右上の[次へ]をタップします。
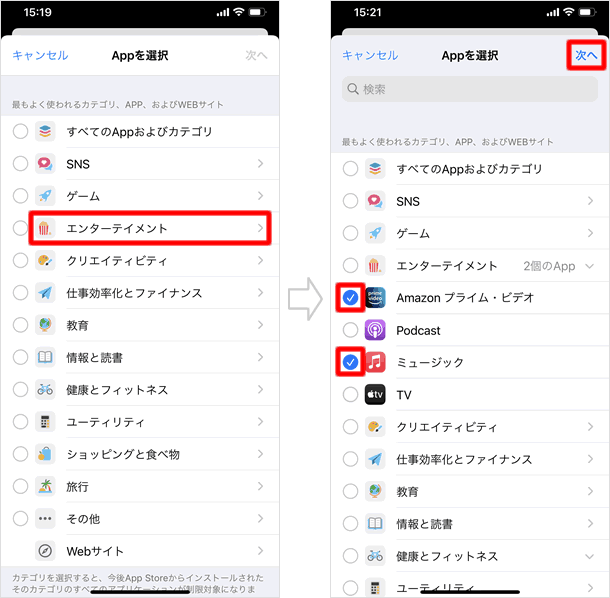
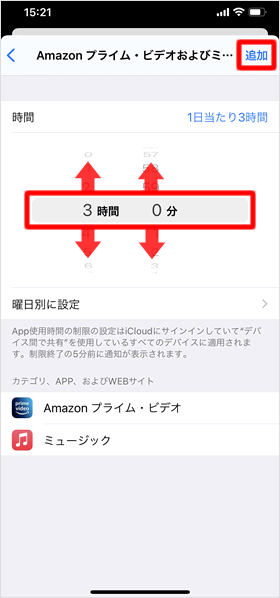
先ほど選択したアプリの、1日当たりの使用制限時間を設定します。
左図の場合、「Amazon プライム・ビデオ」と「ミュージック」の2つのアプリを、合わせて3時間使えることになります。それぞれのアプリの使用時間を別々に設定したい場合は、アプリを1つずつ選択して設定する必要があります。
最後に右上の[追加]をタップして、設定を完了してください。
よく使うアプリの中から、使用時間の制限を設定することもできます。「スクリーンタイム」>「すべてのアクティビティを確認する」の「よく使われたもの」に表示されているアプリをタップし、[制限を追加]から設定可能です。
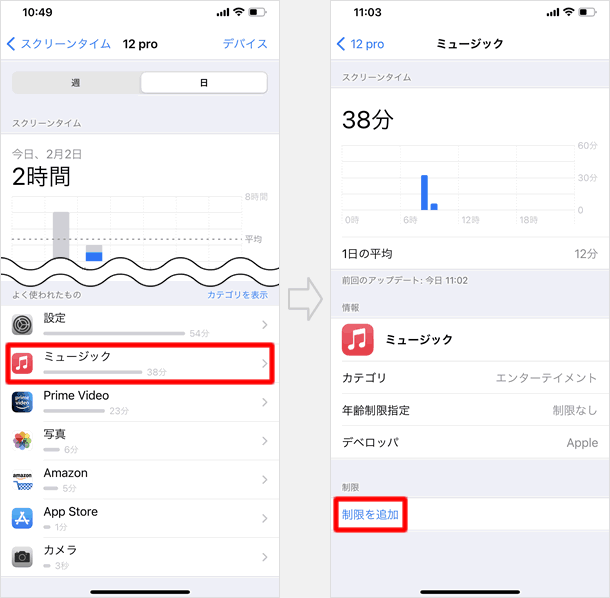
■アプリの使用時間の通知
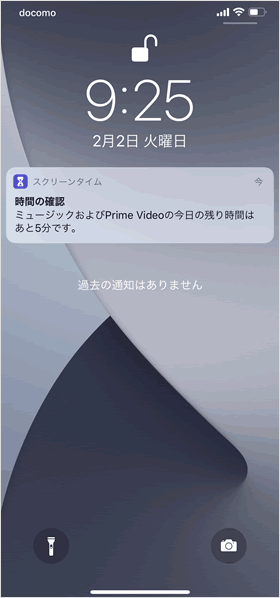
アプリの使用時間が残り5分になると、通知が届きます。
■アプリの使用時間の制限中
設定した使用時間を超えると、「時間制限 "○○"の制限時間を超えました。」と表示されます。「OK」をタップするとホーム画面に戻ります。[制限を無視]をタップすると、[あと1分][15分後に再通知][今日は制限を無視]から選択することができます。それぞれ選んだ時間の間アプリを延長して使用でき、時間を超過すると再び「時間制限」の表示が出ます。
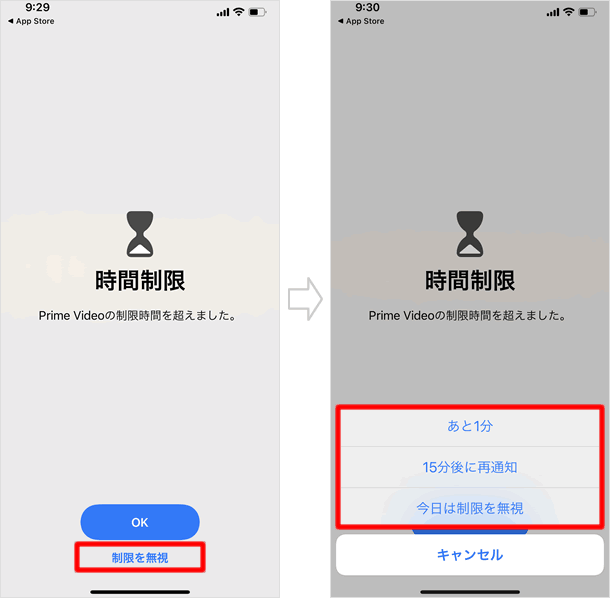
子供のデバイスのアプリ使用時間を設定している場合は、保護者の許可なく延長してアプリを使用できないように設定できます。
通信/通話を制限する
「休止時間外」と「休止時間中」に通信/通話できる相手を設定します。この設定は、「電話」「FaceTime」「メッセージ」のiCloud連絡先に適用されます。
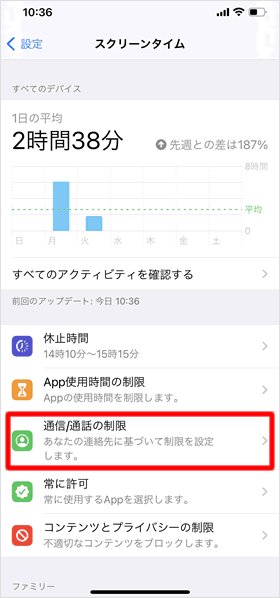
「スクリーンタイム」の[通信/通話の制限]をタップします。
休止時間外・休止時間中それぞれの設定をしていきます。まずは[休止時間外]をタップして、["連絡先"のみ]["連絡先"および連絡先に登録された人を少なくとも1人含むグループのみ][すべての人]から選択します。選択ができたら、左上の[通信/通話の制限]をタップして戻ります。
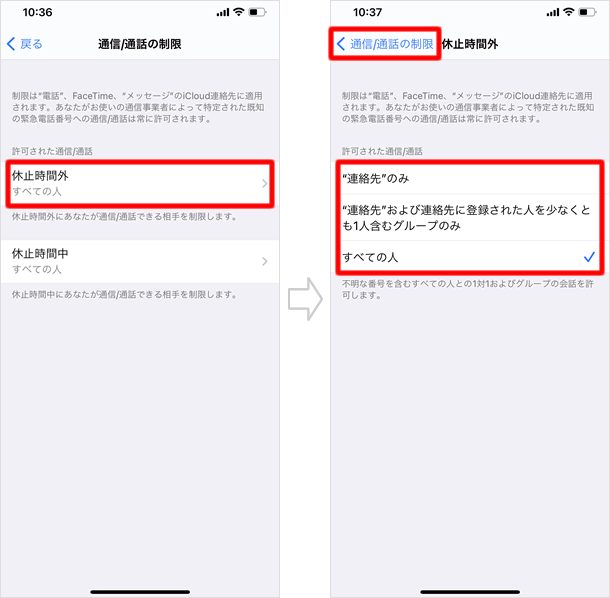
続いて[休止時間中]をタップして、[指定した連絡先][すべての人]から選択します。「指定した連絡先」を選ぶと連絡先一覧が表示され、許可する連絡先を選択することができます。以上で設定は完了です。
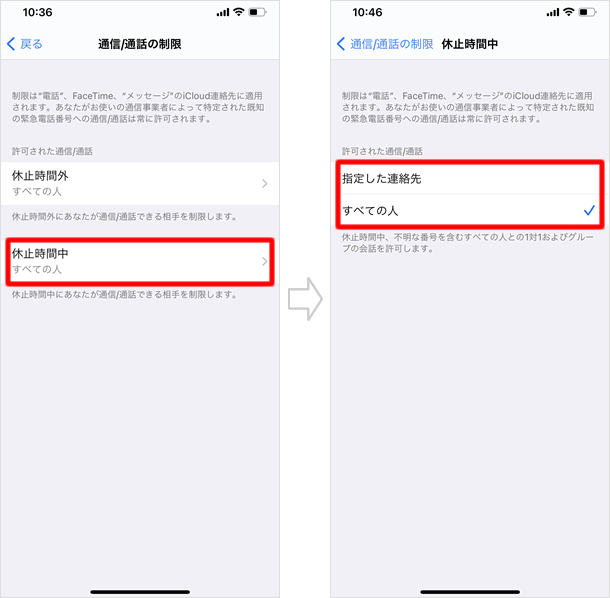
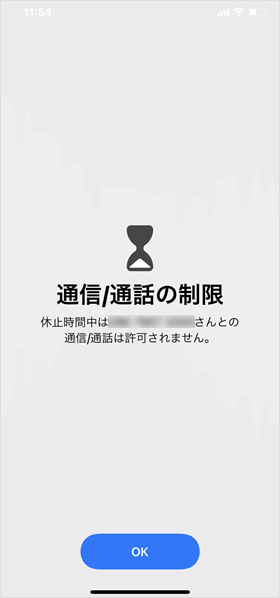
通信/通話の制限を設定すると、許可した人以外に電話をかけようとしてもかかりません。また、許可していない相手から着信があった場合、着信音はならず繋がりません。着信履歴は電話アプリに残ります。
ただし制限中であっても、通信事業者によって特定された緊急電話番号への通信/通話は可能です。
常に許可するアプリを設定する
常に使用を許可するアプリを設定しておけば、休止時間中であっても使用することができます。
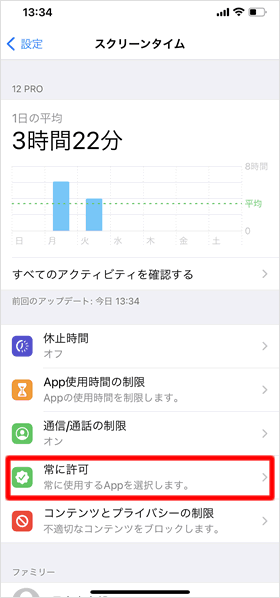
「スクリーンタイム」の[常に許可]をタップします。
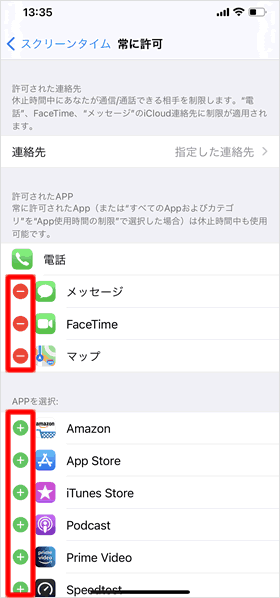
デフォルトでは、電話・メッセージ・FaceTime・マップが常に許可されています。常に許可するアプリから削除するには[-]をタップします。
常に許可するアプリに追加するには、[+]をタップします。
「常に許可」内の[連絡先]をタップすると、休止時間中に許可する通信/通話を[指定した連絡先][すべての人]から選択することができます。これは、「通信/通話の制限」の項目の「休止時間中」で設定した内容と同様です。どちらで設定しても互いに反映されます。
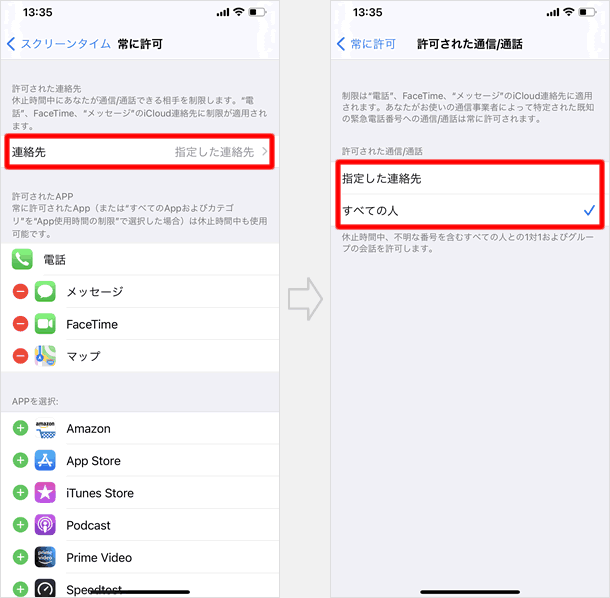
コンテンツとプライバシーの制限を設定する
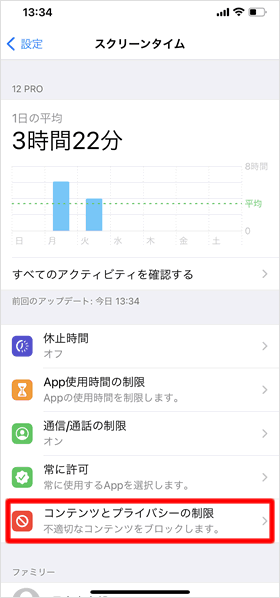
成人向けWebサイトへのアクセスを制限したり、アプリのインストールやアプリ内課金を禁止したりすることができます。
詳しい内容と設定方法は以下の記事を参考にしてください。
関連記事
標準機能
| ・ホーム画面 |
| ・コピー・ペースト・カット方法 |
| ・テザリング(インターネット共有) |
| ・通知センター |
| ・音声入力の使い方 |
| ・ウィジェットの使い方・設定方法 |
| ・Appライブラリの使い方 |
| ・Night Shift(ナイトシフト) |
| ・ダークモード |
| ...続きを見る |
iPhoneの使い方 カテゴリー
標準搭載アプリ
| カメラ | 電話 | メール | カレンダー |
| メモ | メッセージ | リマインダー | 計測 |
| App Store | 探す | ファイル | 翻訳 |
| ボイスメモ | ヘルスケア | 拡大鏡 | コンパス |
| Safari | 写真 | ミュージック | マップ |
| 計算機 | 時計 | 天気 | FaceTime |
