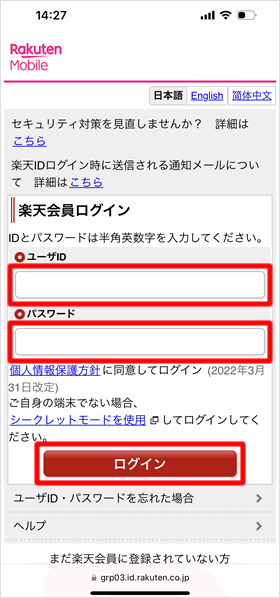楽天モバイル、機種変更時のeSIMの再発行方法
楽天モバイルのeSIMを利用しているユーザーが機種変更する場合、eSIMプロファイルを再発行して新しい端末にインストールする必要があります。今回、筆者はiPhone 14で利用していたeSIMをiPhone 14 Proで再設定したのでその手順をご紹介します。
eSIMの再発行手数料は無料
楽天モバイルはSIMカードの交換・再発行などに伴う各種手数料をすべてゼロ円にする取り組み「ZERO宣言」を掲げています。
eSIMであってもSIMカードであっても、SIM再発行の費用はかかりません。また、なんらかの理由でeSIMからSIMカードに変更したい場合でも、my楽天モバイルから再発行手続きをすれば、無料でSIMカードを郵送してくれます。
my楽天モバイルからeSIM再発行の申請をする
新しいスマホにeSIMを再設定するには、まずはmy楽天モバイルにアクセスして「SIM再発行」の手続きを行います。
※初めて楽天モバイルのeSIMを申し込む方は、下記の記事を参考に申し込み手続きを進めてください。
my 楽天モバイルにアクセスする
楽天モバイル公式サイトにアクセスして、画面右上のメニューを開き、[my 楽天モバイル]をタップします。
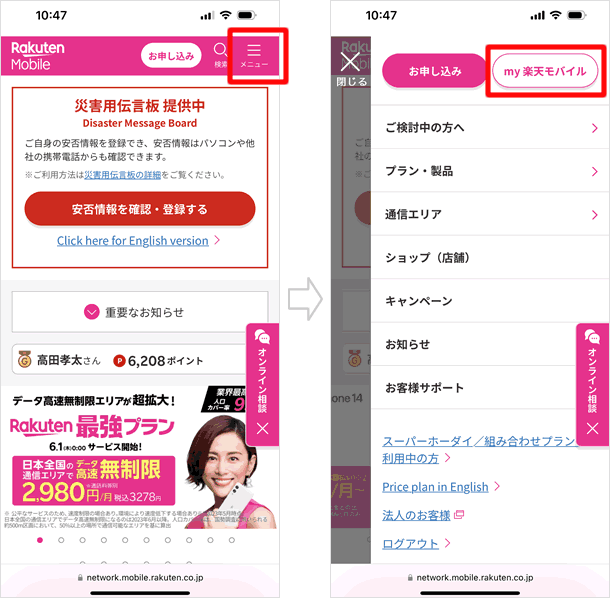
ログインする
「メニュー」を開いて「契約プラン」をタップする
my楽天モバイルが開いたら、画面右上のメニューをタップして、[契約プラン]をタップします。
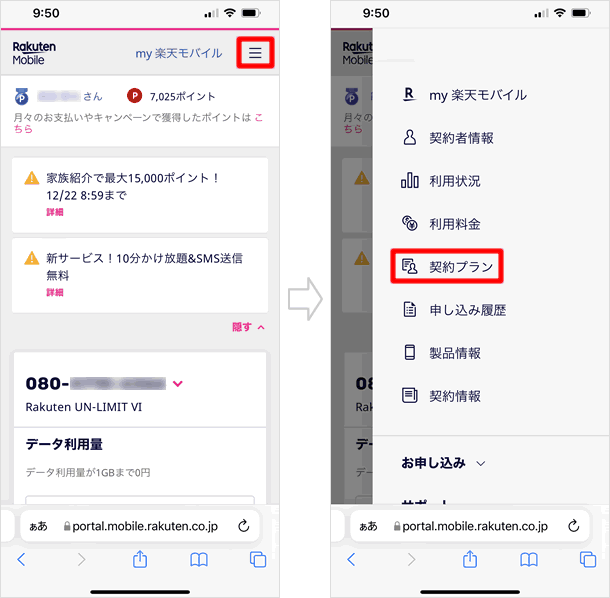
「SIM再発行を申請する」をタップする
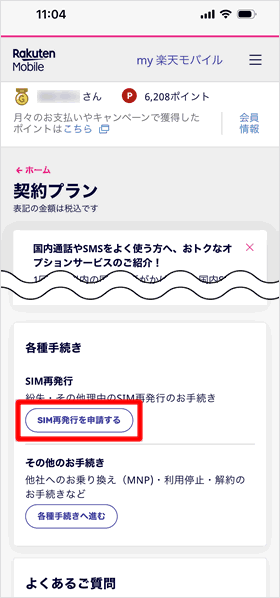
画面を下にスクロールして、「各種手続き」欄の「SIM再発行」の項目で[SIM再発行を申請する]をタップします。
eSIMを選択して再発行を申請する
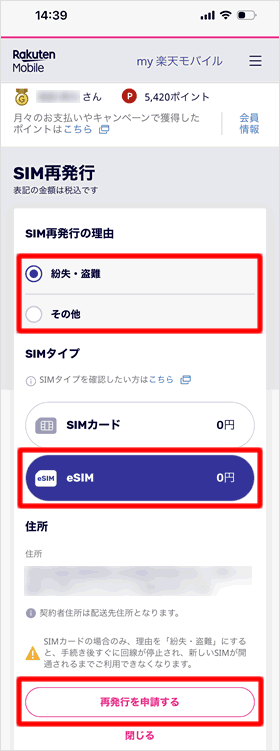
「SIM再発行の理由」を [紛失・盗難][その他]から選択したうえで、「SIMタイプ」に[eSIM]を選択し、[再発行を申請する]をタップします。
申し込み内容の確認
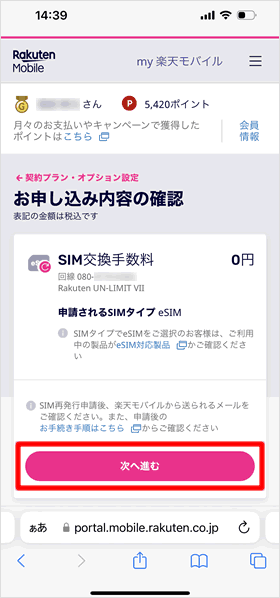
「申し込み内容の確認」が表示されます。問題なければ、[次へ進む]をタップします。
申し込み手続きが完了する
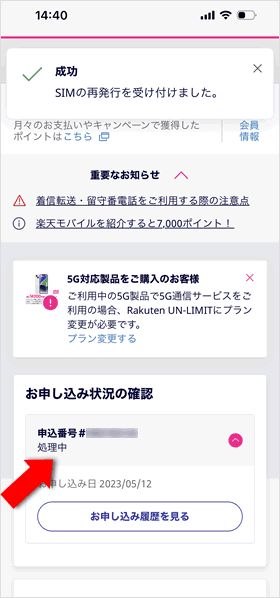
SIMの再発行手続きが完了し、my楽天モバイルのトップページが表示されます。
「お申し込み状況の確認」の欄に「申込番号」が表示され、その下に「処理中」と表示されます。この表示は準備が整い次第「eSIMプロファイルダウンロード待ち」に変わります。
iPhoneには、インストール済みのeSIMプロファイルを別のiPhoneに転送できる「eSIMクイック転送」機能が搭載されています(iPadからiPadへの転送も可能)。新旧両方のiPhoneを近くに置くだけで簡単にeSIMを移行できる機能です。楽天モバイルの管理画面からeSIMの発行手続きを行うより簡単にeSIMの移行を行えます。「eSIMクイック転送」の使い方の詳細は下記の記事で解説しています。
eSIMプロファイルをダウンロードする
eSIM再発行の申込み手続きが完了すると、「[楽天モバイル]eSIMプロファイルダウンロードのお願い」という件名のメールが届きます。通常、申し込み手続きの完了後すぐに届きますが、時間がかかることもあります。このメールを受け取ったら、my楽天モバイルからeSIMプロファイル(通信に必要な設定情報をまとめたデータ)のダウンロードが可能な状態になっています。
ウェブ版とアプリ版「my楽天モバイル」の違い
「my楽天モバイル」はウェブ版とアプリ版があります。どちらも基本的には同じものですが、eSIMプロファイルのダウンロードに限っては、仕様が若干異なります。
アプリ版ではボタンを押すだけでプロファイルがダウンロードされますが、ウェブ版ではプロファイルのダウンロード用QRコードを表示して、それをeSIMを利用するiPhoneで読み取ることでプロファイルをダウンロードします。QRコードを読み取る方法は、eSIMを利用するiPhoneの他にQRコードを表示する別の端末(パソコンや他のスマホなど)も必要になるので、アプリ版を使用するほうが手数が少なくてすみます。
「お申し込み履歴を見る」をタップする
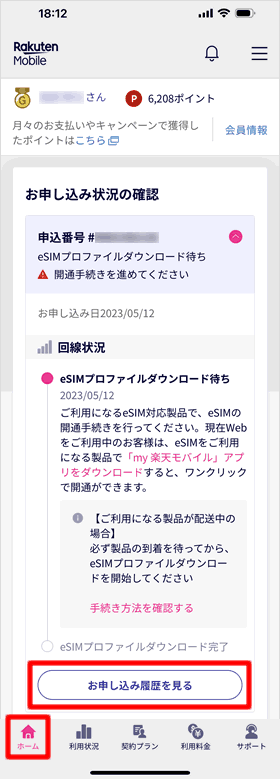
アプリ版のmy楽天モバイルにアクセスします。画面下のメニューで[ホーム]を選択して、「お申し込み状況の確認」から[お申し込み履歴を見る]をタップします。
「開通手続きへ進む」をタップする
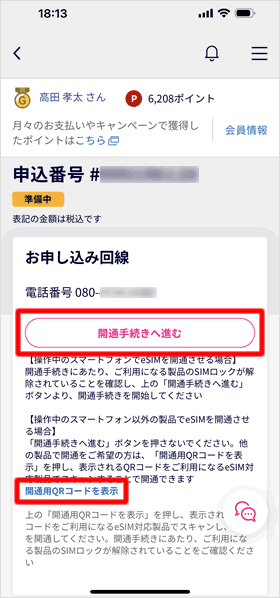
[開通手続きへ進む]をタップします。
ちなみに、「開通手続きへ進む」の下の[開通用QRコードを表示]をタップすれば、eSIMプロファイルのダウンロード用QRコードが表示されます。
申込番号の下に「準備中」のラベルが表示されます。ここで準備中と言われると、楽天モバイル側の準備が終わるまで開通手続きができないかのような印象を受けますが、そうではないようです。このままずっと待ってても、「準備中」のラベルに変化はないため、気にせず開通手続きへ進みましょう。
eSIMをアクティベートする
「eSIMをアクティベート」の画面が2回表示されるので、それぞれ[続ける]をタップするとアクティベートが始まります。完了までに1~2分かかります。
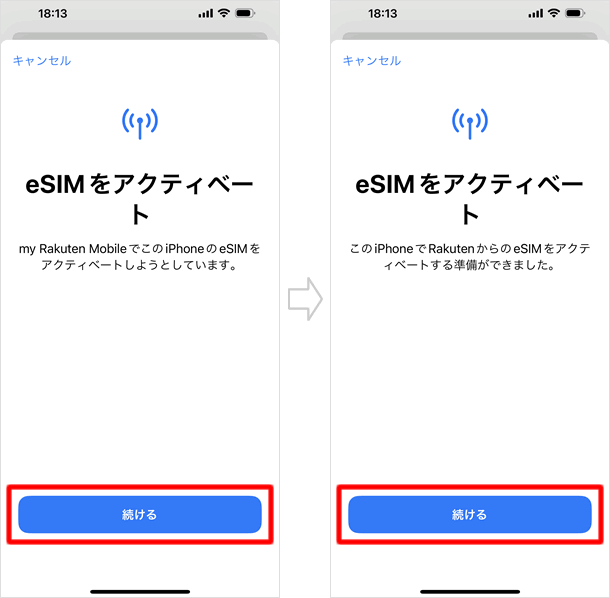
モバイル通信設定が完了する
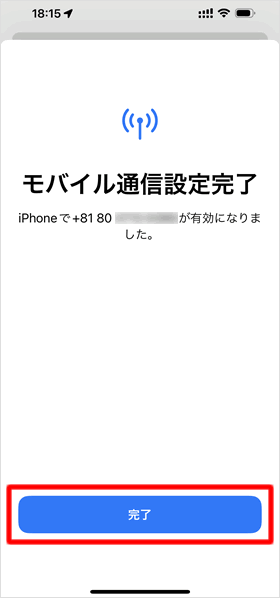
「モバイル通信設定完了」と表示されたら[完了]をタップしてください。以上でeSIMの設定は完了です。
楽天モバイルのeSIMのほかにSIMを設定している場合、「完了」をタップするとデュアルSIMの設定画面が表示されます。
デュアルSIMの設定方法については、下記の記事で詳しく解説しているので参考にしてください。
関連記事
最新情報
| iOS 17.4.1とiPadOS 17.4.1がリリース | 3/22 |
| 楽天モバイルが「最強青春プログラム」を提供、22歳になるまで毎月110ポイント還元 | 3/08 |
| iOS 17.4とiPadOS 17.4がリリース | 3/06 |
| iPhone 16、生成AI対応のSiri導入に向けマイク性能を改良か | 2/21 |
| auが「au海外放題」を提供、海外でデータ通信使い放題 24時間800円から | 2/20 |
| iPhone16 最新情報 これまでにわかっていること まとめ | 2/16 |
| 楽天モバイルが「最強家族プログラム」発表、1回線につき110円割引 最大20回線まで | 2/13 |
| ドコモがiPhone 15を44,000円割引、5G WELCOME割を一部改定 | 2/10 |
| iOS 17.3.1とiPadOS 17.3.1がリリース、バグ修正 | 2/09 |
| Apple、MacまたはiPadの学割購入で最大24,000円分のギフトカード進呈 | 2/03 |
| iPhone 最新情報 | iPad 最新情報 |