楽天モバイル、eSIMの申し込みと設定方法 全手順
楽天モバイルでは、従来型のSIMカードのほかに、スマホに内蔵されたSIMにオンラインで設定情報を書き込み通信を可能にする、eSIMを利用することができます。eSIMはオンラインの手続きですべてが完結するので、申し込み完了後すぐに使い始めることができます。また、他社のSIMカードと楽天モバイルのeSIMを1台のスマホで利用したり(デュアルSIM)、楽天モバイルのeSIMと他社eSIMを1台のスマホに設定することも可能です(デュアルeSIM)。
eSIMを導入することで、スマホの用途が一段と広がるはずです。eSIM対応のスマホをお持ちの方はぜひeSIMを体験してみてください。
楽天モバイルでは、初めて楽天モバイルの回線契約をした方を対象に、最大6,000ポイントを還元するキャンペーンを実施しています。さらに、iPhoneも同時に購入すると6,000ポイント追加、買い替え超トクプログラムに加入すると5,000ポイント追加、対象のiPhoneを下取りに出すと5,000ポイント追加。合計の最大還元ポイントは22,000になります。
eSIMの申し込み方法
eSIMの申し込みに事務手数料はかかりません。また、契約解除時に手数料が発生することもありません。詳細は楽天モバイルが掲げる「ZERO宣言」をご覧ください。
新規・MNPで申し込む場合
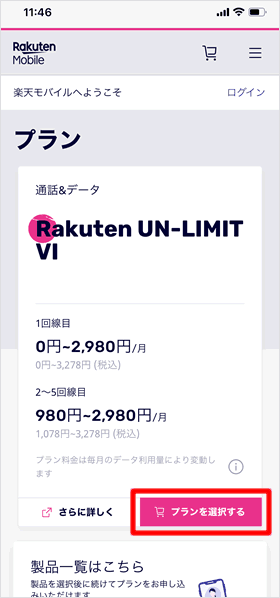
楽天モバイルUN-LIMITの申し込みページにアクセスして、[プランを選択する]をタップします。
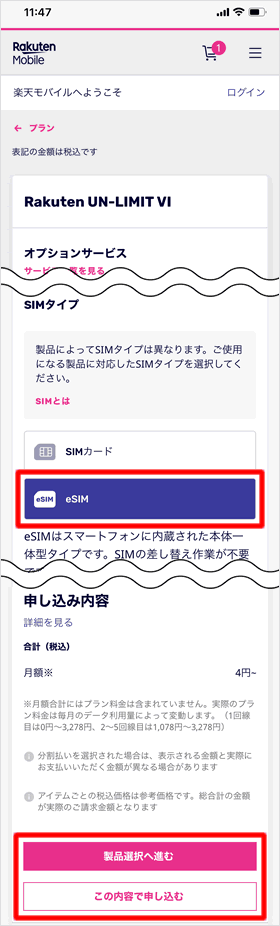
「オプションサービス」の選択画面が表示されます。画面を下にスクロールして、「SIMタイプ」の項目で[eSIM]を選択します。
「申し込み内容」の項目に進み、スマホも購入する方は[製品選択へ進む]をタップして、スマホを選択してください。eSIMのみを申し込む方は、[この内容で申し込む]をタップします。
以降は、ページの案内に従って申し込み手続きを進めてください。
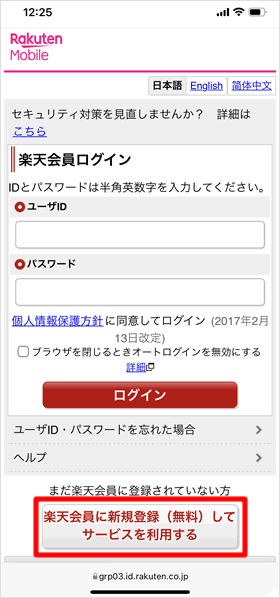
申し込み手続きを進めるには、楽天会員にログインする必要があります。会員登録をしていない方は、[楽天会員に新規登録(無料)してサービスを利用する]をタップして、登録手続きをしてください。
「SIM交換・再発行」をする場合
すでに楽天モバイルのeSIMを契約している方で機種変更をした方は、「SIM交換・再発行」の手続きをして新機種にeSIMを再設定します。SIMカードからeSIMに変更したい方も同様に「SIM交換・再発行」の手続きが必要です。操作手順は以下の記事で解説しています。なお、「SIM交換・再発行」に費用はかかりません。
iPhoneにeSIMを設定する手順
eSIMの申し込みが完了すると、「eSIMプロファイル ダウンロードのお願い」という件名のメールアドレスが届きます。筆者はこれまで、楽天モバイルのeSIMを5回インストールしたことがありますが、4回は申し込み直後にメールが届き、1回はメールが届くまでに9時間かかりました。
MNPで楽天モバイルに乗り換える場合
他社から乗り換え(MNP)で楽天モバイルに申し込みをした方や、MVNOの楽天モバイル(ドコモ回線/au回線)からプラン変更で申し込みをした方は、eSIMの設定をする前に、MNP開通手続きをする必要があります。
⇒ 楽天モバイル、iPhone 14の初期設定とMNP開通手続き
「my楽天モバイル」からプロファイルをダウンロードする
eSIMはプロファイル(通信に必要な設定情報をまとめたデータ)をiPhoneにインストールすることで電話やネットが利用できるようになります。プロファイルのダウンロードは「my楽天モバイル」から行いますが、アプリ版とウェブ版では仕様が異なります。
アプリ版ではボタンを押せばeSIMのアクティベート画面が表示されるのに対し、ウェブ版ではQRコードを表示して、それを、eSIMを設定するiPhoneで読み取ることでアクティベート画面が表示されます。ウェブ版では、eSIMを設定するiPhoneの他にQRコードを表示する別の端末(パソコンや他のスマホなど)も必要になるので、アプリ版を使用するほうが手数が少なくてすみます。
アプリ版my楽天モバイルは、インストールしておくと契約後もなにかと便利なので、この機会にインストールしておくことをおすすめします。
楽天モバイルからiPhone 14を購入し、同時に「AIかんたん本人確認(eKYC)」で回線契約をした場合(MNPを除く)、eSIMプロファイルのダウンロードはiPhoneの初期設定時に行います。
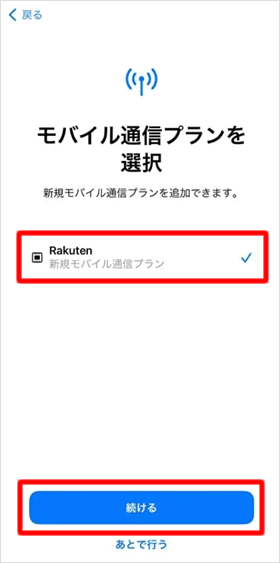
iPhoneのアクティベートを済ませ初期設定を進めていくと、[モバイル通信プランを選択]という画面が表示されます。[Rakuten]をタップしてチェックを付けたうえで[続ける]をタップしてください。
当画面が表示されなかった場合は、my楽天モバイルからeSIMプロファイルをダウンロードしてください。
アプリ版my楽天モバイルにログインする
アプリ版my楽天モバイルをインストールします。[Rakuten IDでログイン]をタップし、[ユーザID]と[パスワード]を入力して[ログイン]します。
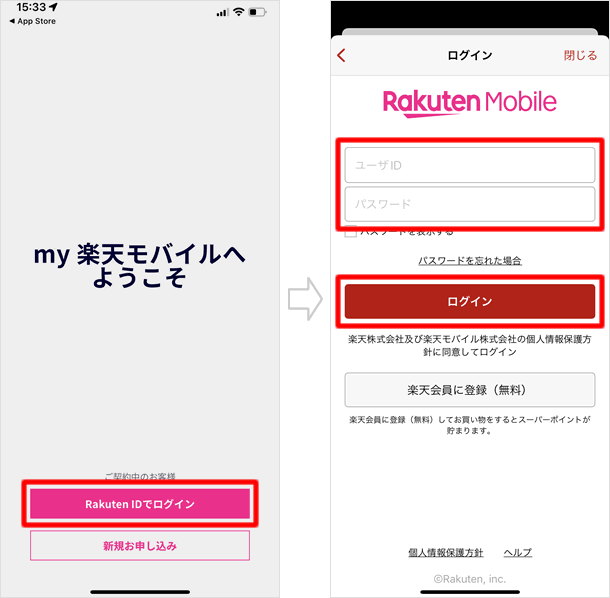
「お申し込み履歴を見る」をタップする
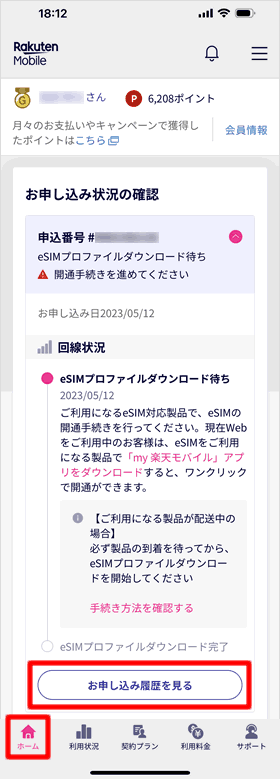
画面下のメニューで[ホーム]を選択して、「お申し込み状況の確認」の項目から[お申し込み履歴を見る]をタップします。
「開通手続きへ進む」をタップする
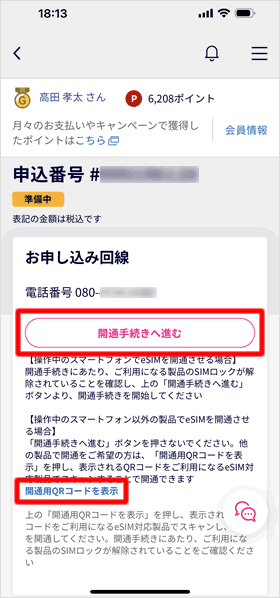
[開通手続きへ進む]をタップします。
ちなみに、「開通手続きへ進む」の下の[開通用QRコードを表示]をタップすれば、eSIMプロファイルのダウンロード用QRコードが表示されます。
申込番号の下に「準備中」のラベルが表示されます。準備が完了するまで待たないといけないかのような印象を受けますが、そうではありません。このまま待っても準備中のラベルに変化はないので、開通手続きへ進みましょう。
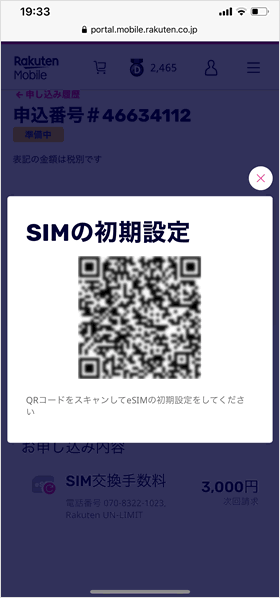
アプリ版my楽天モバイルの「開通用QRコードを表示」またはウェブ版my楽天モバイルの「開通手続きをする」を選択すると、QRコードが表示されます。このQRコードを、eSIMを設定するiPhoneで読み込みます。
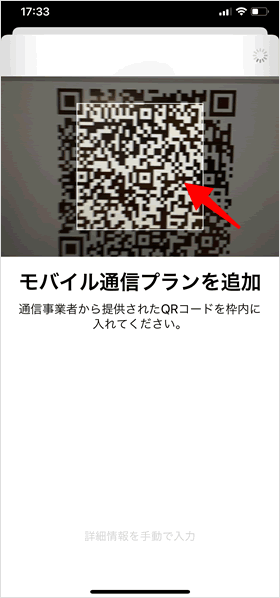
eSIMを設定するiPhoneで「設定」を開き、「モバイル通信」>「モバイル通信を設定(デュアルSIMの場合は「eSIMを追加」)」>「QRコードを使用」の順にタップします。画面にカメラが表示されるので、QRコードを読み取ってください。
eSIMプロファイルをインストールする
eSIMをアクティベートする
「eSIMをアクティベート」の画面が2回表示されるので、それぞれ[続ける]をタップするとアクティベートが始まります。完了までに1~2分かかります。
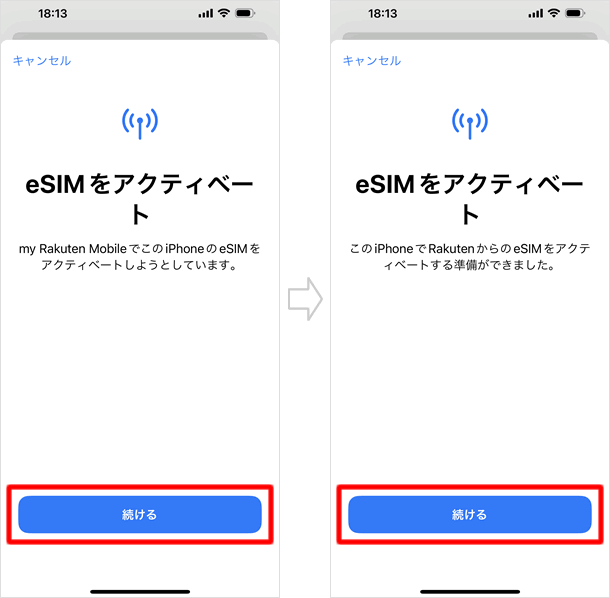
モバイル通信設定が完了する
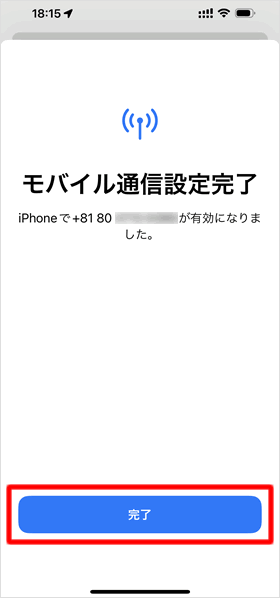
「モバイル通信設定完了」と表示されたら[完了]をタップしてください。
iPhoneに楽天モバイルのeSIMのみを設定する場合、iPhoneの設定はこれで完了です。正常に動作するか確認するの項目に移ってください。
楽天モバイルのeSIMのほかにSIMを設定している場合、「完了」をタップするとデュアルSIMの設定へと進みます。
デュアルSIMの設定方法については、下記の記事で詳しく解説しているので参考にしてください。
iPhoneに「キャリア設定アップデート」の通知が表示されたら、「アップデート」をタップしてください。手動でアップデートする場合は、ホーム画面から「設定」>「一般」>「情報」の順に開くと、キャリアアップデートのインストールの案内が表示されます。なにも表示されない場合、キャリアアップデートの必要はありません。
デュアルSIMの設定をする
iPhoneに他社のSIMカードを挿入している場合や他社のeSIMを設定している場合、デュアルSIMの設定画面がいくつか開きます。
「モバイル通信プランの名称」を変更する
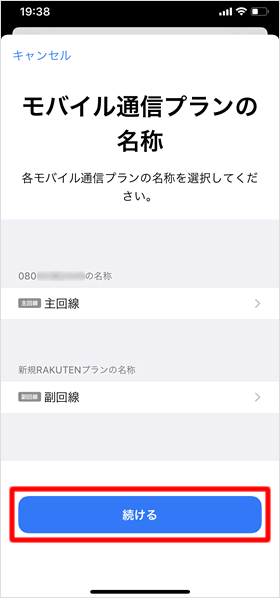
「モバイル通信プランの名称」画面が開きます。ここでは、それぞれのSIM(モバイル通信プラン)に名称を付けます。新たに読み込んだ楽天モバイルのSIMには、「副回線」などの名称が自動で付与されますが、項目をタップすれば、名称を変更できます。
名称の変更は後からでもできるので、ここでは[続ける]をタップして先に進みましょう。
デフォルト回線を選択する
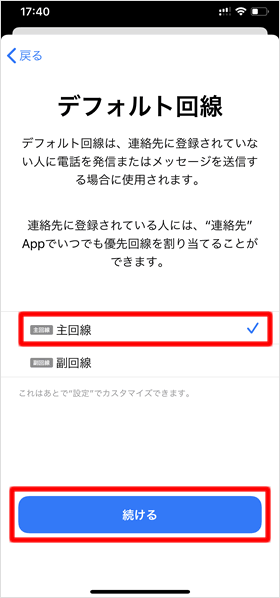
デフォルト回線に使用するSIMを選択します。
デフォルト回線に設定したSIMが、電話の発信とメッセージ(SMS)の送信に使用されるため、ここでは[主回線]にチェックを入れて、[続ける]をタップします。
「連絡先」に登録している番号については、番号ごとに主回線と副回線のどちらのSIMを使用するかを手動で選択できます。何もしなければ、デフォルト回線に指定したSIMが使用されます。
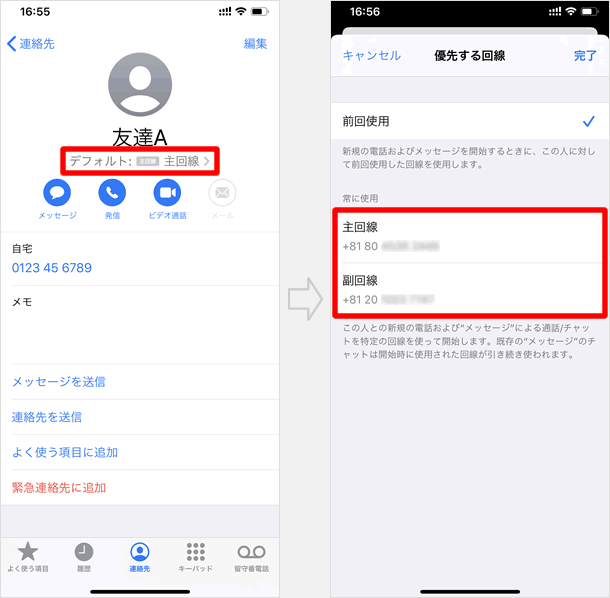
iMessageとFaceTimeに使用するSIMを選択する
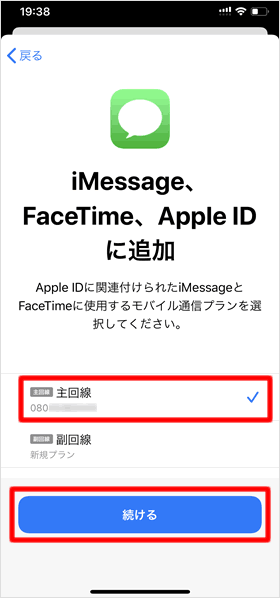
Apple IDに紐ずいているiMessageとFaceTimeに使用するSIMを選択して、[続ける]をタップします。
モバイルデータ通信に使用するSIMを選択する
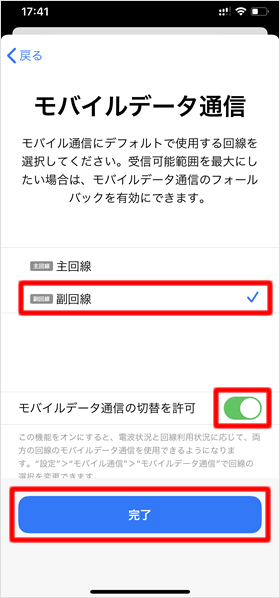
次は、モバイルデータ通信に使用するSIMを選択します。ここで副回線を選択すると、電話とメッセージは主回線、ネットは副回線といった使い分けができるようになります。
また、電波状況が悪いときなどにもう一方のSIMをモバイルデータ通信に使いたい場合は、[モバイルデータ通信の切替を許可]のスイッチをオンにします。
設定が終わったら[完了]をタップします。以上でeSIMの設定は完了です。
正常に動作するか確認する
電波強度のアイコンを確認する
iPhoneに2つのSIMを設定すると、ステータスバーの電波強度を示すアイコンが2つ表示されます。上段のアイコンがモバイルデータ通信に設定した回線の電波強度です。
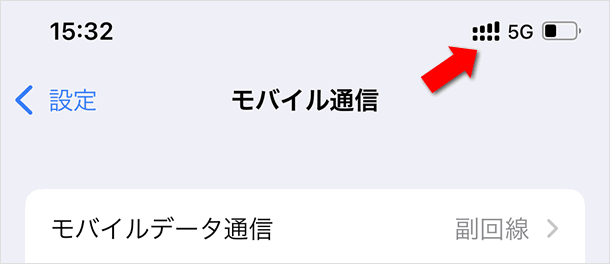
コントロールセンターを開くと、2つのキャリアロゴが表示され、上段のキャリアロゴの隣に「5G」や「4G」などの通信規格が表示されます。
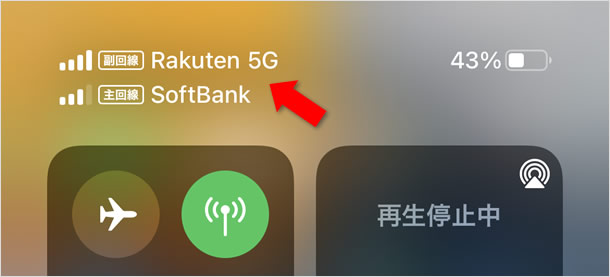
電話番号が表示されているか確認する
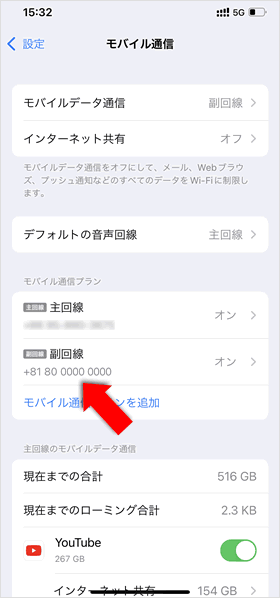
ホーム画面から「設定」>「モバイル通信」の順に開き、「モバイル通信プラン」の項目に楽天モバイルのeSIMの電話番号が表示されているか確認してください。
表示されていない場合は、時間をおいてからiPhoneを再起動してください。
電話とネットができるか確認する
実際に、電話アプリから電話をかけてみたり、Safariを起動してウェブサイトを開いてみてください。問題がある場合は、iPhoneを再起動してください。
関連記事
| ・楽天モバイル、機種変更時のeSIMの再設定方法 |
| ・楽天モバイル、iPhone 15の初期設定と開通手続き |
| ・楽天モバイルの最新キャンペーン・割引情報 まとめ |
| ・キャリア別iPhoneのSIMロック解除方法と受付条件 |
最新情報
| iOS 17.4.1とiPadOS 17.4.1がリリース | 3/22 |
| 楽天モバイルが「最強青春プログラム」を提供、22歳になるまで毎月110ポイント還元 | 3/08 |
| iOS 17.4とiPadOS 17.4がリリース | 3/06 |
| iPhone 16、生成AI対応のSiri導入に向けマイク性能を改良か | 2/21 |
| auが「au海外放題」を提供、海外でデータ通信使い放題 24時間800円から | 2/20 |
| iPhone16 最新情報 これまでにわかっていること まとめ | 2/16 |
| 楽天モバイルが「最強家族プログラム」発表、1回線につき110円割引 最大20回線まで | 2/13 |
| ドコモがiPhone 15を44,000円割引、5G WELCOME割を一部改定 | 2/10 |
| iOS 17.3.1とiPadOS 17.3.1がリリース、バグ修正 | 2/09 |
| Apple、MacまたはiPadの学割購入で最大24,000円分のギフトカード進呈 | 2/03 |
| iPhone 最新情報 | iPad 最新情報 |
