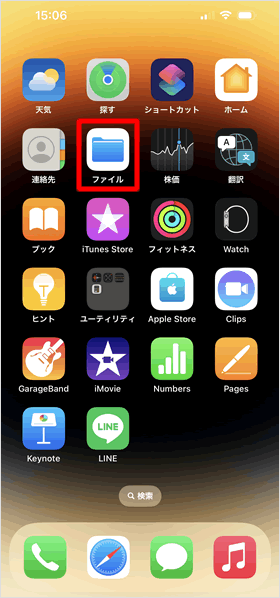iOS / Mac / WindowsでiCloud Driveを設定する
iCloud Driveを使えば、Pages、Numbers、KeynoteといったアップルのiWorkアプリのみならず、PDFやWord、Excelなどあらゆる種類のファイルを保存し、対応するどのデバイスからでもアクセスできます。例えば、パソコンで作成したWordをiCloud Driveに保存し、iPhoneで同じWordを開いて編集するといったことが可能になります。
= この記事の目次 =
iCloud Driveに対応するデバイス
iOS - iOS 8以降を搭載するiPhone、iPad、iPod Touch。
Mac - OS X Yosemite 以降を搭載するMac。
Windows - Windows 10以降を搭載し、「Windows用iCloud 10」をインストールしているWindows PC。
ウェブブラウザ(iCloud.com)
- Mac: Safari 6, Firefox 22, Chrome 28以降
- Windows: IE 10, Firefox 21, Chrome 27以降
iOSでiCloud Driveを設定する
iOSからiCloud Driveにアクセスするには、iCloud Driveを有効にする必要があります。
iCloud Driveをオンにする
ホーム画面から[設定]> [ユーザー名]> [iCloud]の順にタップします。
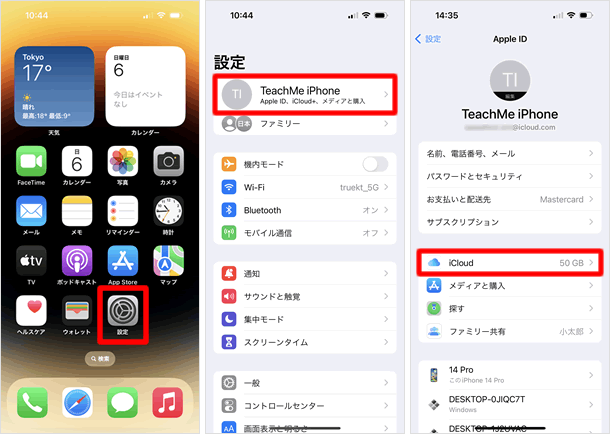
[iCloud Drive]をタップして、[このiPhoneを同期]のスイッチがオン(緑色)になっていることを確認します。
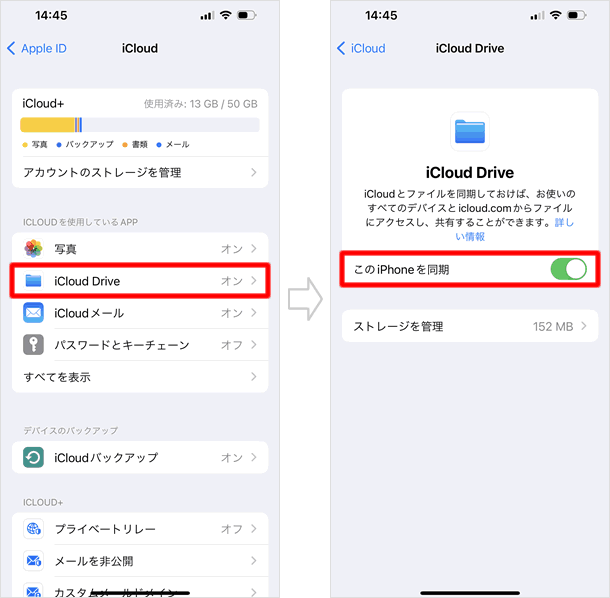
iCloud Driveにアクセスする
iPhoneからiCloud Driveにアクセスするには、ファイルアプリを開きます。
画面下の[ブラウザ]を選択したうえで[iCloud Drive]をタップすると、iCloud Driveに保存されているファイルにアクセスすることができます。
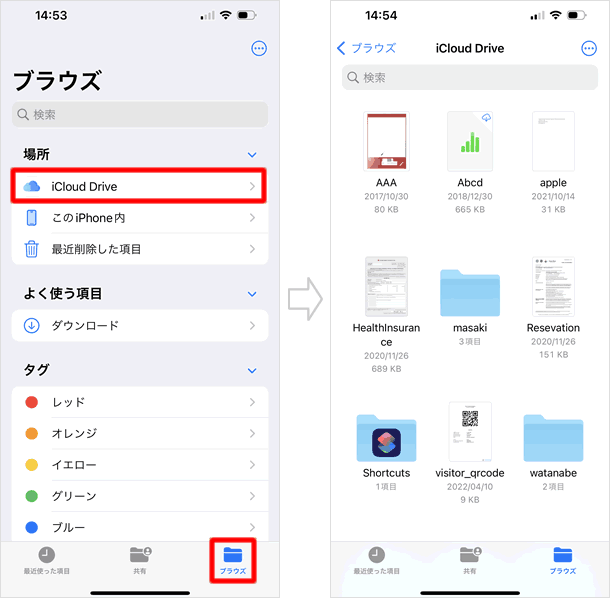
Windows PCでiCloud Driveを設定する
Windows PCでiCloud Driveを使用するには、Windows用iCloudをインストールする必要があります。
iCloud Driveを有効にする
インストールが完了したらWindows用iCloudにログインし、[iCloud Drive]にチェックマークを入れて[適用]をクリックします。
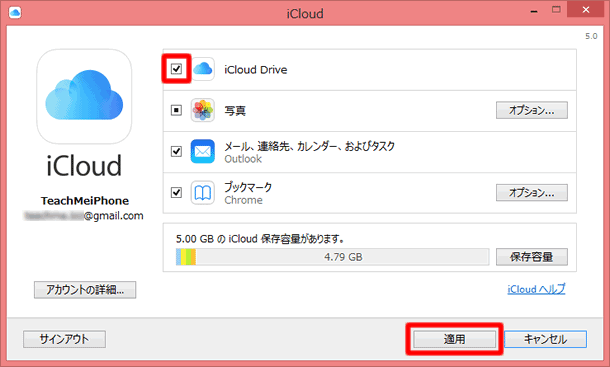
iCloud Driveフォルダが作成される
ファイルエクスプローラーに[iCloud Drive]フォルダが作成されます。ここから、iCloud Driveに保存されたファイルにいつでもアクセスできます。また、Windowsでこれらのファイルに編集を加えたり、新たなファイルを作成して保存したり、ドラッグ&ドロップでファイルを移動したりと、通常のフォルダと同じようにiCloud Driveフォルダを扱うことができます。
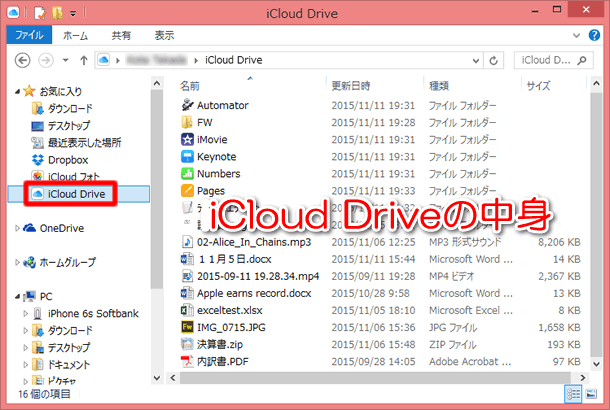
MacでiCloud Driveを有効にする
iCloud Driveを有効にする
【システム環境設定】の中から【iCloud】を開き、[iCloud Drive]にチェックを入れます。
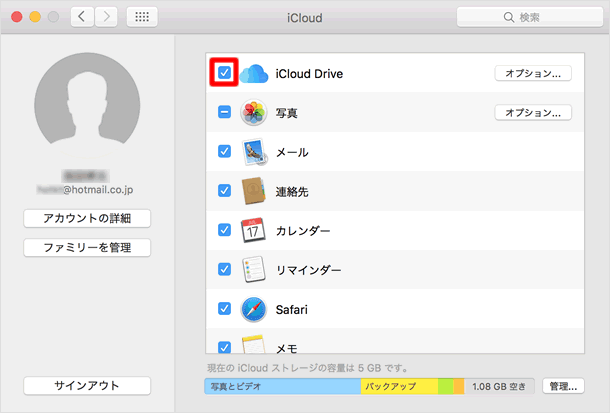
iCloud Driveフォルダが作成される
Finderに[iCloud Drive]フォルダが作成されるので、これを選択すれば、iCloud Driveに保存されているファイルにアクセスすることができます。
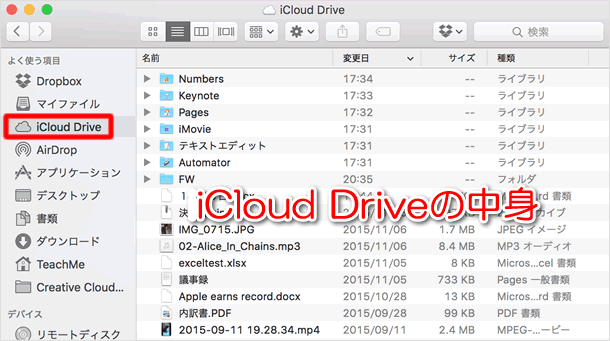
ウェブブラウザからiCloud Driveにアクセスする
iCloud Driveには、WindowsやMacのウェブブラウザからもアクセスできます。
iCloud.comにアクセスする
iCloud.comにアクセスして、ホーム画面の[iCloud Drive]を選択します。
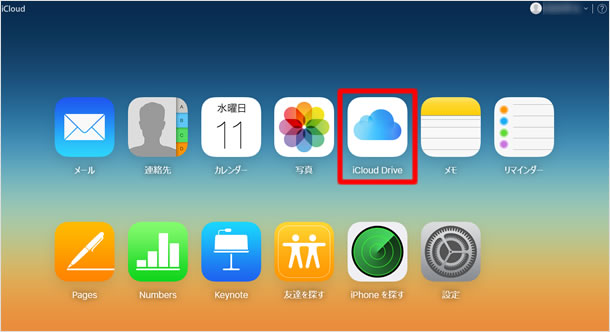
iCloud Driveが開く
iCloud.comでは、ファイルのダウンロード/アップロード、ファイルの削除、フォルダの作成、フォルダ名の変更、そして、ファイルをiCloudメールに添付して送信することができます。
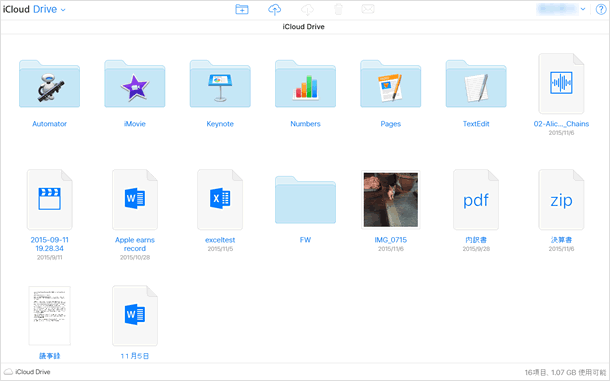
関連記事
iCloud
| ・子ども用Apple IDの作成とアプリ購入の管理 |
| ・iCloudバックアップとiPhoneの復元方法 |
| ・iCloudの設定方法 |
| ・ファミリー共有の設定方法 |
| ・iCloudフォトライブラリの設定と使い方 |
| ・フォトライブラリとフォトストリームの違い |
| ・iOS/Mac/WindowsでiCloud Driveを設定する |
| ・iCloudメールの設定方法 |
| ・iCloudタブ |
| ・iCloudを利用して「連絡先」をグループ分けする方法 |
| ...続きを見る |
iPhoneの使い方 カテゴリー
標準搭載アプリ
| カメラ | 電話 | メール | カレンダー |
| メモ | メッセージ | リマインダー | 計測 |
| App Store | 探す | ファイル | 翻訳 |
| ボイスメモ | ヘルスケア | 拡大鏡 | コンパス |
| Safari | 写真 | ミュージック | マップ |
| 計算機 | 時計 | 天気 | FaceTime |