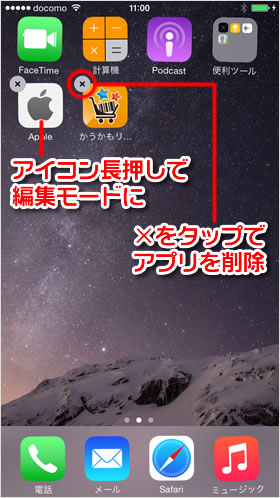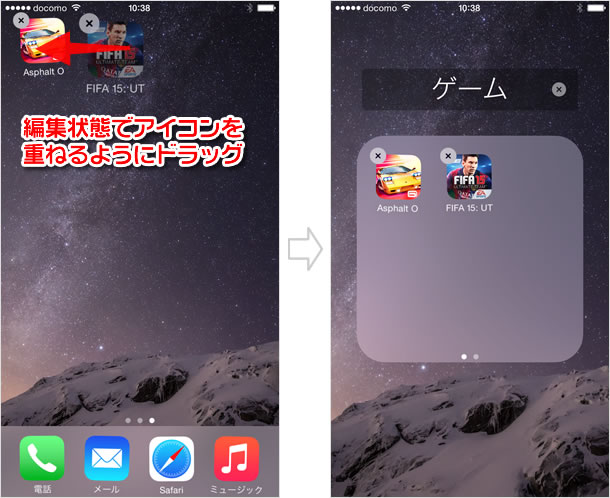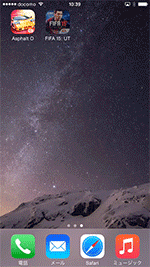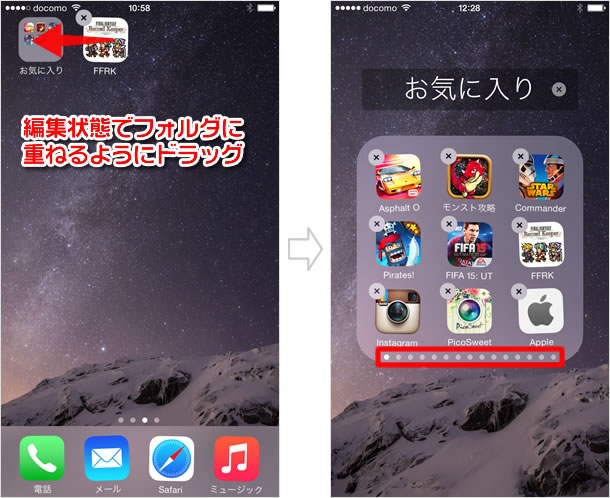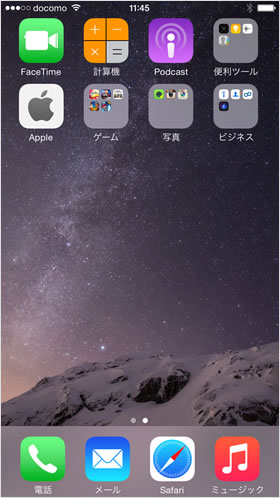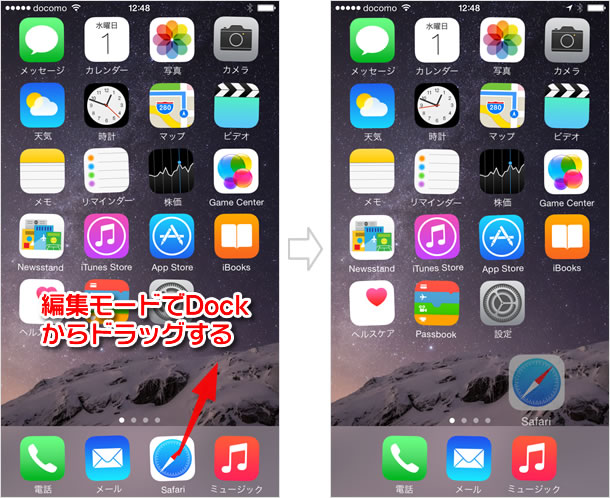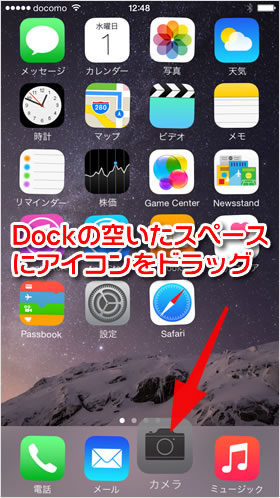ホーム画面のカスタマイズ方法
アイコンの編集・整理
アイコンの編集
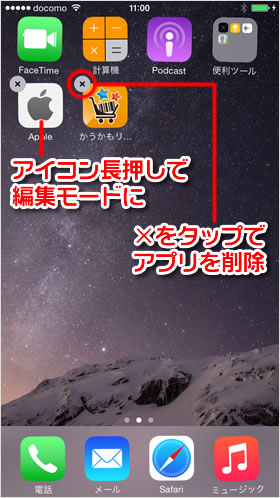
ホーム画面に並べられたアイコンは、長押しすることで編集モードに切り替わります。編集モード状態の時はそれぞれのアイコンが波を打ったように揺れた状態になります。
このときに、【×】の部分をタップすることでそのアプリやアイコンを削除することができます。
編集モードを解除するときは、ホームボタンを押してください。
プリインストールされているアプリの削除
編集モードの状態にしても、アップルから提供されているプリインストールアプリにはアイコンに×が表示されず、削除することはできません。ただし、ドコモなどのキャリアのサービスではじめからインストールされているアプリは削除することが可能です。
アイコンの移動

編集モードの状態でアイコンをドラッグすると、場所を移動することができます。
アイコンを選択した状態で画面の端まで持っていくと、次のページに切り替わります。このときに、ホーム画面のページが作成可能な場合は新しいページが作られます。
フォルダでアイコンの整理
フォルダの作成
アプリを多数インストールすると、どこになにがあるかわかりにくくなります。そこで、同系列のアプリをフォルダにまとめて整理するようにしましょう。
フォルダの作り方はとっても簡単。まず、アイコンを同系列アプリのアイコンの真上に重ねるようにドラッグします。すると、自動的にフォルダが作成されます。
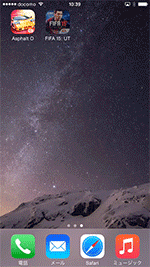
フォルダを作るときのコツは、アイコンを重ねたときに枠のようなものが見えたときに指を離すことです。
フォルダへの追加
フォルダが出来たら、アイコンを追加していきましょう。フォルダにアイコンを移動するときは、編集モードの状態で移動するアイコンをフォルダにドラッグするだけでOKです。
フォルダは、ひとつの画面内に最大9個までアイコンを追加可能。10個以上のときは、フォルダ内に新しくページが増え、全部で9×15ページ分までひとつのフォルダ内にアイコンを追加することができます。
複数のフォルダでアイコンを管理
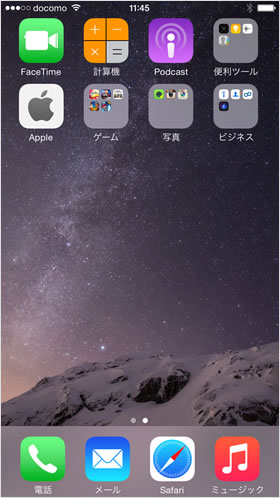
こうしてフォルダにアイコンをまとめることで、ホーム画面もスッキリした状態になります。
Dockのアイコンを入れ替える
Dockからアイコンを取り出す
ホーム画面下には頻繁に使用するアイコンが4つ、Dockに登録されています。このDockのアイコンも使い勝手に合わせて変更することができます。
まずアイコンを長押しして編集モードにし、Dockから取り出すアイコンをドラッグで移動します。
Dockにアイコンを移動する
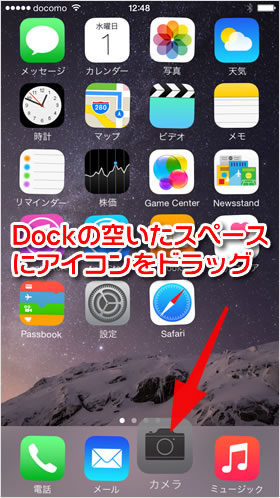
続けて、Dockの空いたスペースに、登録したいアイコンをドラッグしましょう。
最後にホームボタンを押して編集モードを解除すれば完了です。