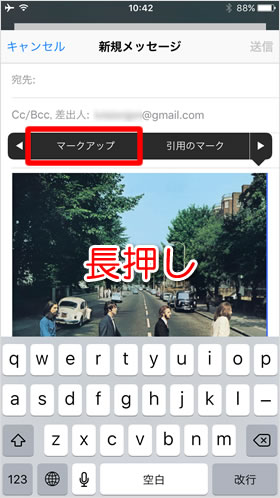マークアップ:メールの添付ファイルに手書きができる新機能
メールのマークアップ機能を使えば、メールで送受信する添付画像やPDFに文字や図形などを書き込むことができます。また、ファイルの特定個所のみズームする機能や署名を挿入する機能なども備わっているので、画像編集アプリを使うことなく、ある程度の編集作業がメールアプリでできてしまいます。
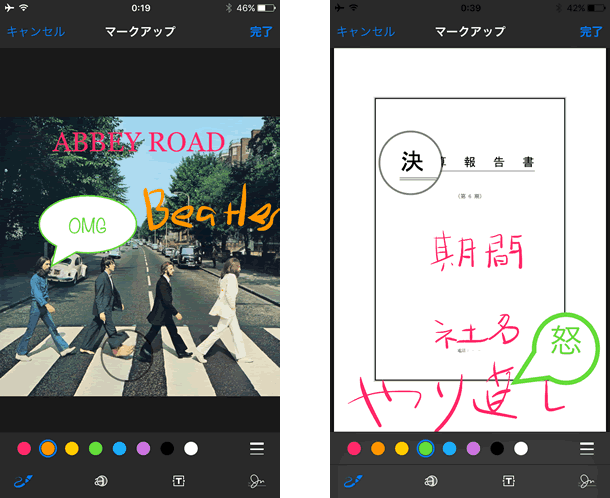
マークアップを開く
■ 返信メールの場合
メッセージを開き、添付画像を長押し。メニューが表示されるので【マークアップして返信】をタップします。
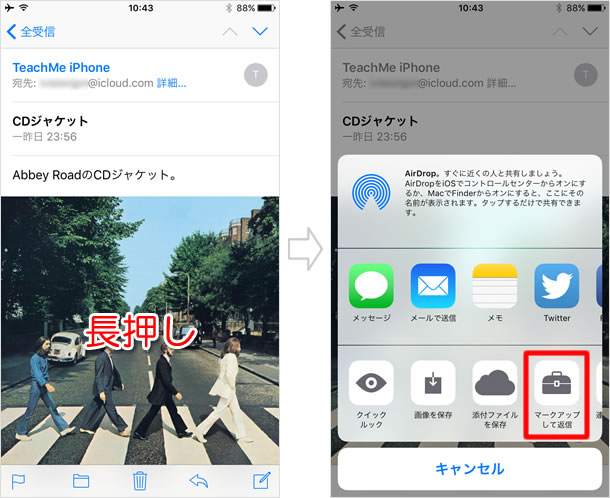
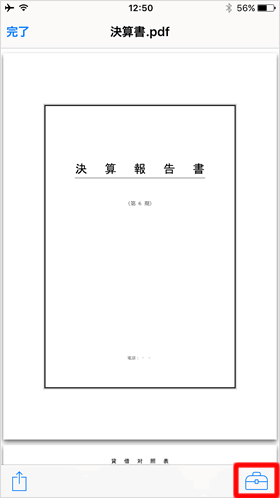
添付ファイルがPDFの場合は、PDFを開いて画面をタップすると右下にボタンが現れるので、これをタップしてマークアップ画面を開きます。
■送信メールの場合
マークアップの機能
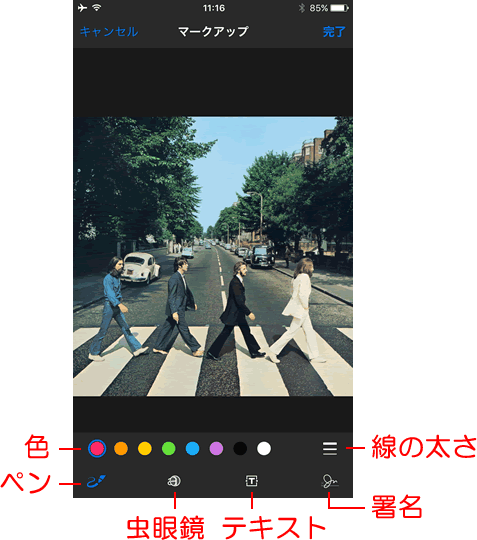
線や図を描く
■ 基本操作
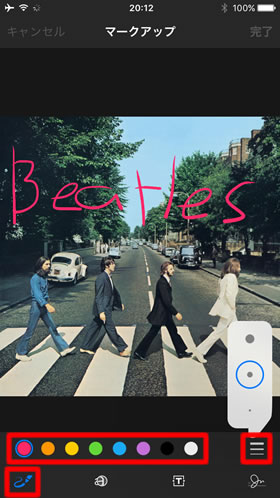
画面左下のペンボタンをタップして、ボタンを青色の状態にします。
ペンの色と太さを好みに応じて変更し、画面にスケッチします。
■ 綺麗な図形を描く
描いた図形が直線や円、星、吹き出しなどに近い場合は、成型された図形を選択することができます。
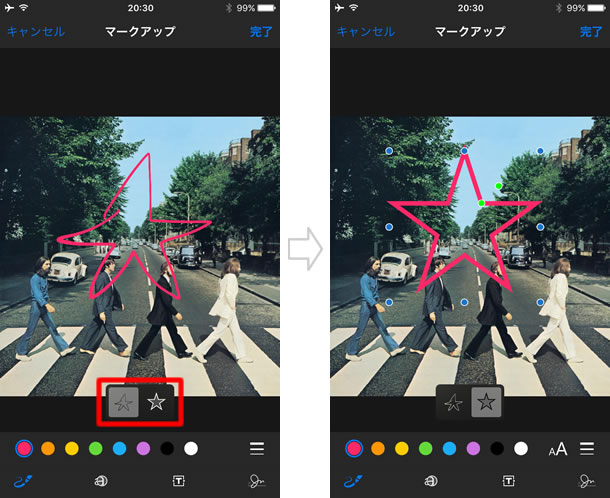
■ 成型済みの図形を調整する
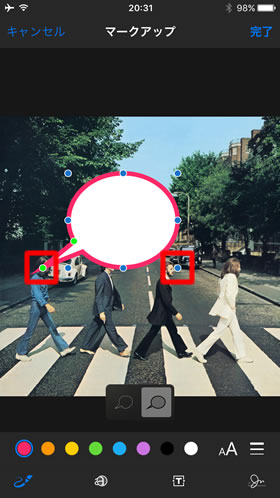
成形された図形の青い点をドラッグすれば図形のサイズを、緑の点をドラッグすれば形の調整をすることができます。
また、図形そのものもドラッグできるので、好きな位置へと移動できます。
■ 図形の中にテキストを挿入する
青や緑の点が表示された状態で図形をタップし、オプションの【編集】を選択すると、テキストを挿入することができます。入力が終わったら【完了】をタップしてください。
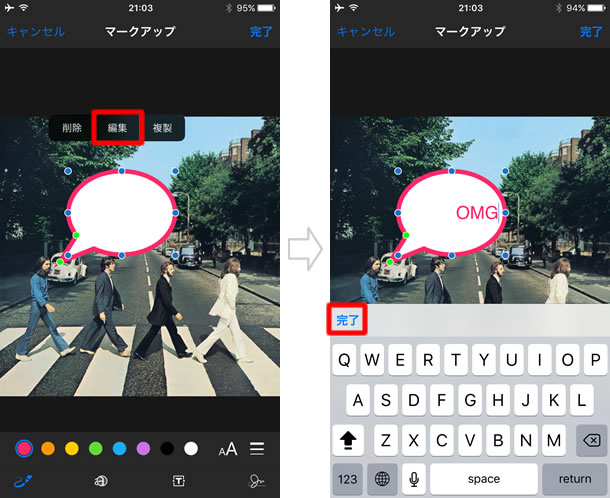
また、書式メニューからフォント・文字サイズ・文字位置を変更することができます。
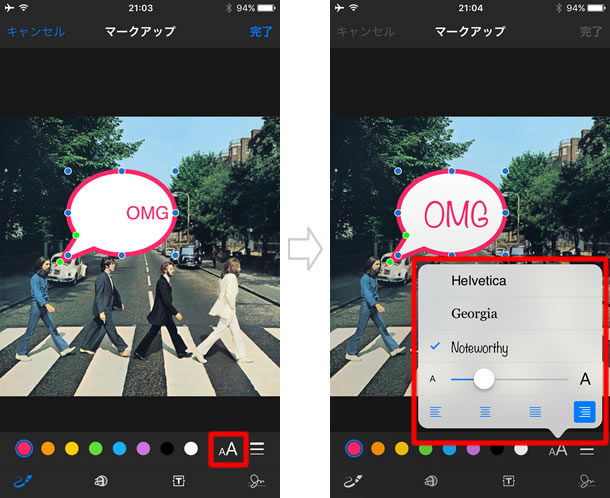
虫眼鏡
虫眼鏡を選択すると、画像に虫眼鏡が置かれ、その部分のみ拡大表示することができます。虫眼鏡はドラッグすることで移動できますし、緑や青の点をドラッグすれば、拡大率と範囲をそれぞれ調整できます。また、カラーパレットで色を選択すれば、虫眼鏡の枠の色を変更することができます。
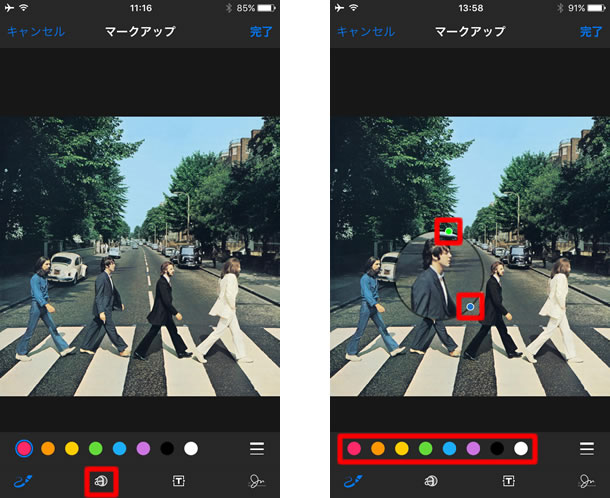
テキスト
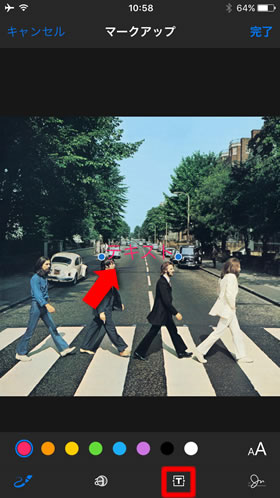
テキストボタンを選択すると、画像にテキストが挿入されます。
テキストをタップして表示されるメニューから【編集】を選択。キーボードが表示されるのでテキストを入力し【完了】をタップします。
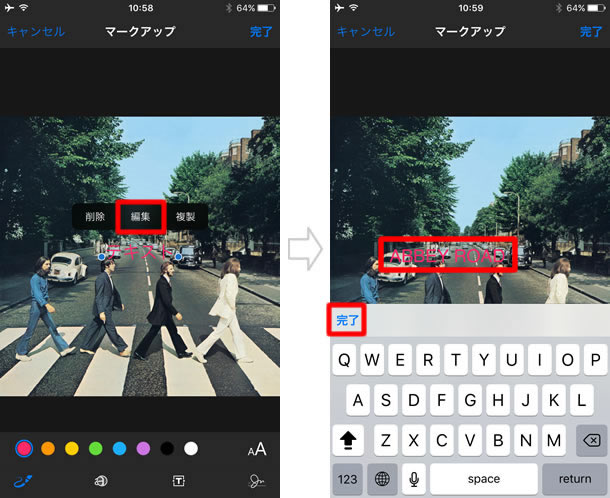

挿入されたテキストは、書式メニューからフォント・文字サイズ・文字位置を変更することができます。
署名

署名ボタンを選択すれば、手書きの署名を挿入することができます。
指で画面に署名して、【完了】をタップ。
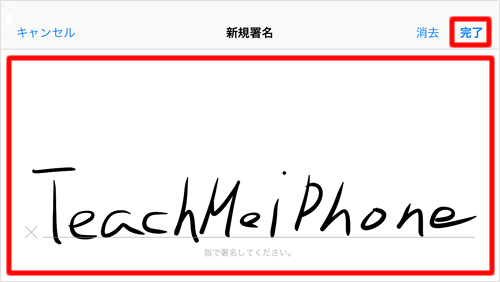
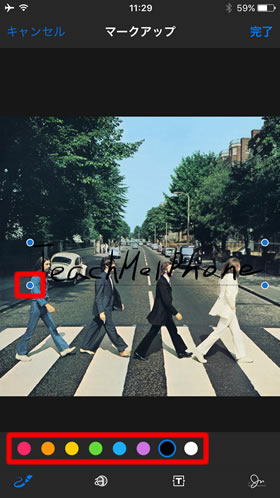
署名は、青色の点をドラッグすることでサイズを調整できます。また、カレーパレットから署名の色を変更することも可能です。
拡大と縮小

マークアップ画面では、ピンチアウト/インとダブルタップにより、画面を拡大/縮小することができます。
また、ペンが選択されている状態で、2本指ドラッグを使えば、画面を移動できます(1本指ドラッグだと線が描かれてしまいます)。
より精細なものを描きたいときなどは、画面を拡大させて作業しましょう。
完了
マークアップが完了したら、画面右上の【完了】をタップしてください。マークアップされたファイルがメッセージに添付されます。
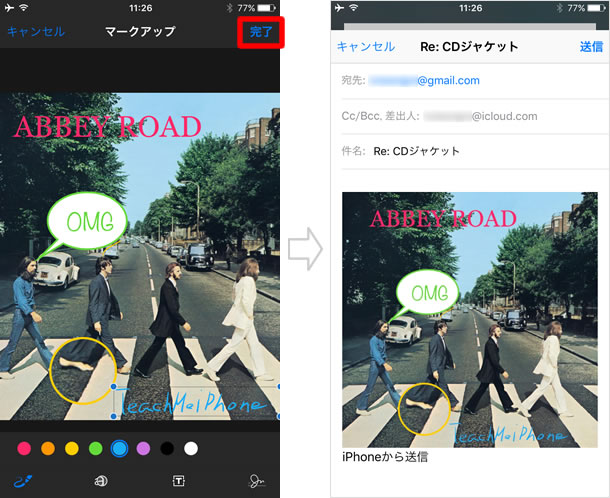
関連記事
iPhone 小技
| ・バックグラウンドサウンド |
| ・ホーム画面のアプリをページごと非表示にする |
| ・背面タップ |
| ・省データモード |
| ・HomePodの初期設定 |
| ・メモにパスワードを設定しロックをかける |
| ・すべての画面を拡大できる「ズーム機能」 |
| ・これは便利!「Wi-fiパスワード共有」の使い方 |
| ・片手キーボード |
| ・iPhoneの画面を録画できる「画面収録」 |
| ...続きを見る |
iPhoneの使い方 カテゴリー
標準搭載アプリ
| カメラ | 電話 | メール | カレンダー |
| メモ | メッセージ | リマインダー | 計測 |
| App Store | 探す | ファイル | 翻訳 |
| ボイスメモ | ヘルスケア | 拡大鏡 | コンパス |
| Safari | 写真 | ミュージック | マップ |
| 計算機 | 時計 | 天気 | FaceTime |