意外に知らないiPhone「メッセージ」アプリの各種設定方法
iPhoneに標準搭載されているお馴染みの「メッセージ」ですが、意外と知られていない設定方法が多数あります。ここでは、メッセージアプリの各種設定方法をご紹介します。
メッセージではiMessage、SMS、MMSという3種類のメールを送信できます。詳しくはSMS / MMS / iMessageの違いと見分け方をご覧ください。
= この記事の目次 =
「設定」の「メッセージ」をタップする
メッセージの設定を行うには、ホーム画面の[設定]をタップして[メッセージ]を開きます。
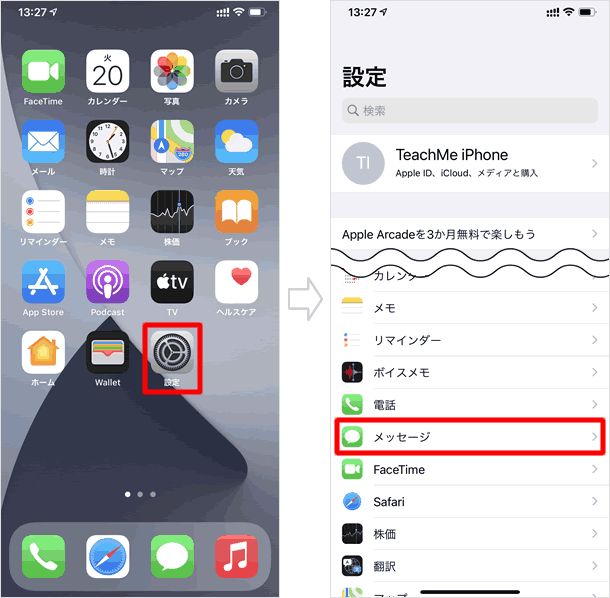
iMessageを設定する
「iMessage」をオンにする
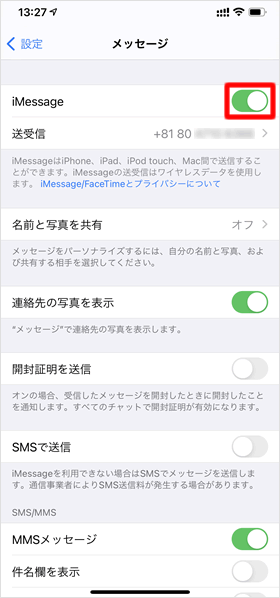
iMessageとは、iPhoneやiPadなどのApple製品同士で使えるメッセージサービスです。[iMessage]のスイッチをオン(緑色)にすると使用できます。
Apple IDを設定する
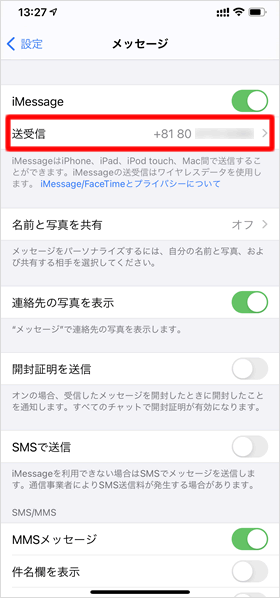
Apple IDを設定しておけば、iPadやMacなどのApple製品と同期してiMessageを送受信することができます。
設定するには、[送受信]をタップします。
Apple IDでサインインする
[iMessageにApple IDを使用]をタップします。「Apple ID"○○○○"をiMessageに使用しますか?」というポップアップが表示されるので、[サインイン]をタップしてください。
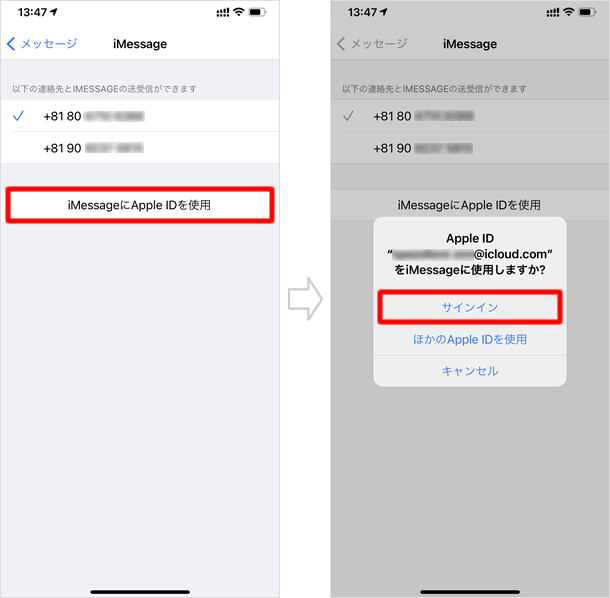
Apple IDの設定が完了
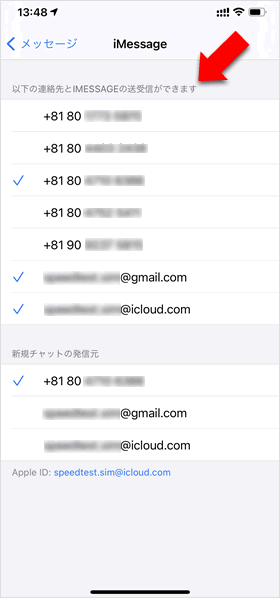
Apple IDへのサインインが完了しました。
「以下の連絡先とIMESSAGEの送受信ができます」の項目に表示された、Apple IDに紐づいた電話番号とメールアドレスを使用して、iMessageの送受信をすることができます。
新規チャットの発信元を選択する
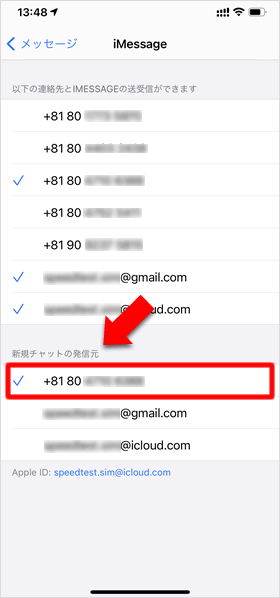
「新規チャットの発信元」の項目の電話番号またはメールアドレスにチェックをつけて、新規チャットの発信元を選択しましょう。
自分の名前と写真を共有する
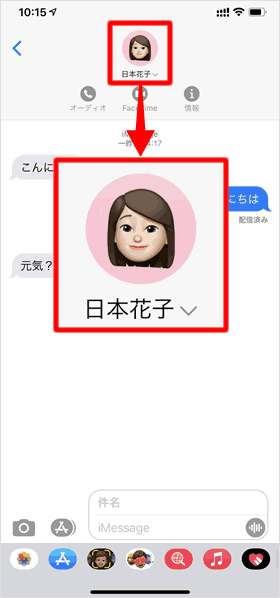
メッセージを送る際に、自分の名前と写真を相手に共有することができます。写真は、ミー文字や好きな画像を設定できます。
ただし、ひとつのApple IDに複数の電話番号が関連付けられている場合、「名前と写真の共有」をすることはできません。
「名前と写真を共有」をタップする
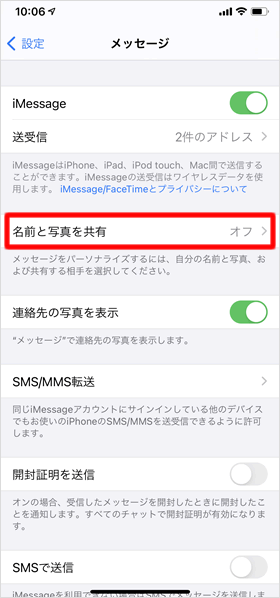
[名前と写真を共有]をタップします。
ミー文字を設定する
ミー文字を初めて設定する場合、「自分のミー文字を作成」の画面が表示されます。[さあ、始めよう!]をタップすると、ミー文字作成画面が表示されるので、作成しましょう。作成できたら右上の[完了]をタップします。「あとで"メッセージ"で設定」をタップすると、ミー文字の作成を後回しにすることもできます。
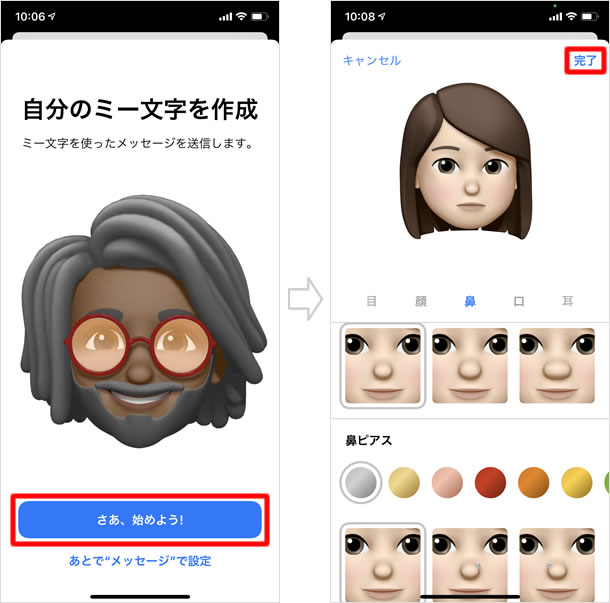
共有する写真を選択する
続けて「あなたの名前と写真を友達と共有」の画面が表示されるので、[名前と写真を選択]をタップしてください。共有する画像を選択したら、[続ける]で次に進みましょう。
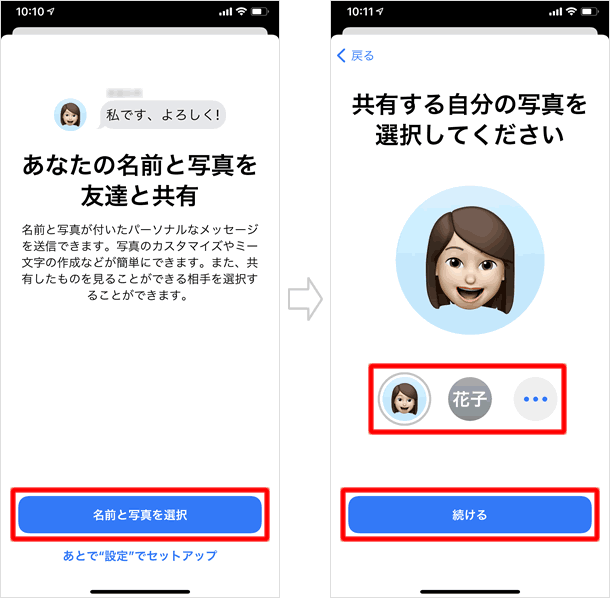
名前と写真の共有の設定をする
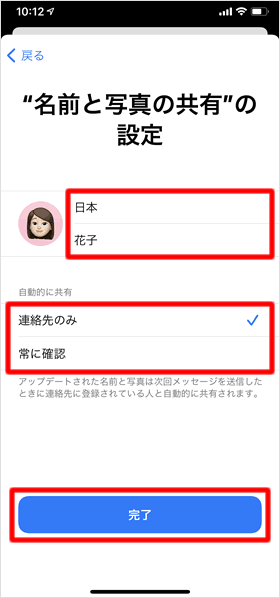
共有する名前と自動的に共有するかどうかを設定します。
連絡先のみ・・・登録してある連絡先には自動的に名前と写真を共有します。
常に確認・・・自動的には共有されず、メッセージの画面に「あなたの名前と写真を共有しますか?」と表示され、共有するかどうかを選択できます。
設定ができたら[完了]をタップしてください。これで設定は終了です。
連絡先の写真を表示する
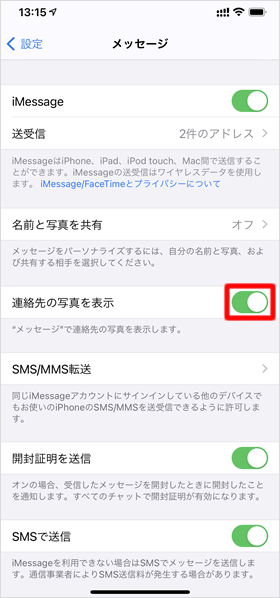
[連絡先の写真を表示]のスイッチをオン(緑色)にすると、メッセージアプリで連絡先の写真が表示されます。デフォルトではオンになっています。
スイッチをオフにすれば、写真が非表示になります。
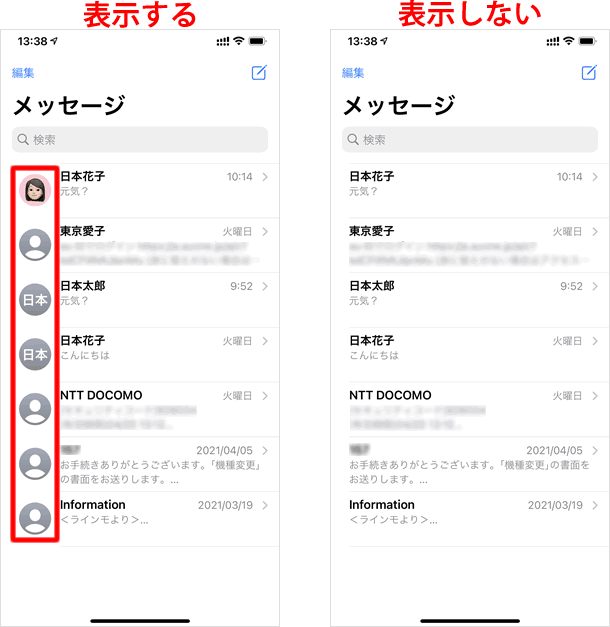
iPadやMacにSMS/MMSを転送する
iPhoneで受信したSMS/MMSを、iPadやMacでも受信することができます。[SMS/MMS転送]をタップして、転送するデバイスのスイッチをオンにします。これで、今後iPhoneが受信するSMS/MMSが、設定したデバイスに自動的に転送されます。
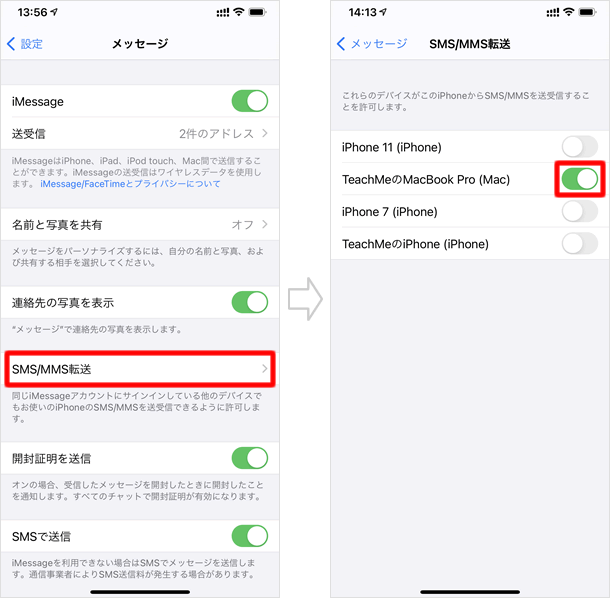
メッセージを開封したことを伝える
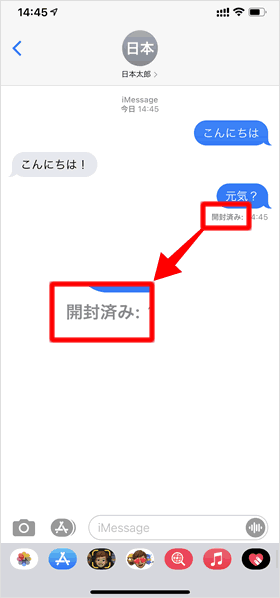
iMessageでは、あなたがメッセージを開封したことを相手に通知できます。あなたがメッセージを開封すると、相手の画面のメッセージ下に「開封済み」と表示されます。
「開封証明を送信」をオンにする
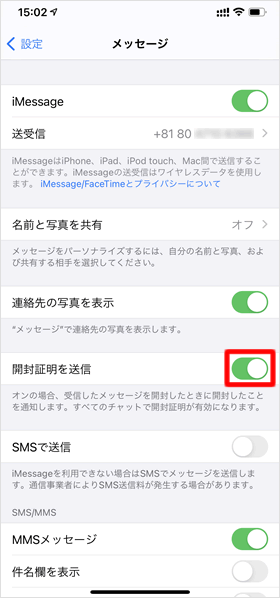
この機能を利用するには、[開封証明を送信]のスイッチをオン(緑色)にします。
iMessageの代わりにSMSで送信する
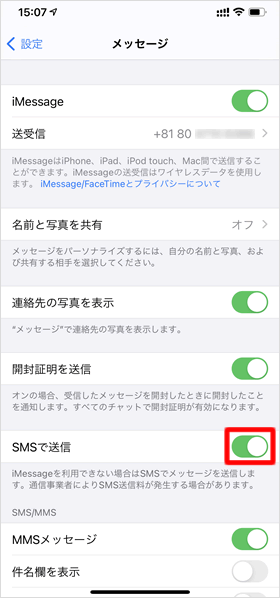
iMessage が利用できない場合に、SMSでメッセージを送信できます。送信を許可するには、[SMSで送信]のスイッチをオン(緑色)にします。
件名と文字数を表示する
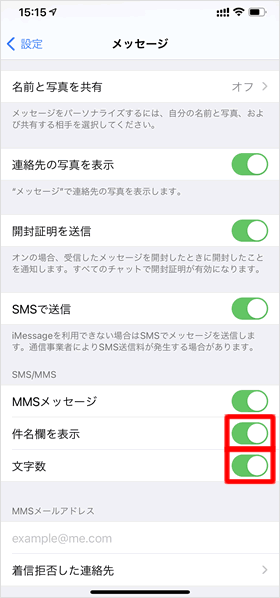
iMessageやMMSでは件名を送ることができます。件名を送るには、[件名欄を表示]のスイッチをオン(緑色)にします。
[文字数]のスイッチをオン(緑色)にすると、SMS作成時に、記入中の文字数を確認できます。
着信拒否設定をする
メッセージを受信したくない連絡先は着信拒否設定に登録しましょう。登録すると、自分から相手にメッセージを送ることはできますが、相手からのメッセージは受信しなくなります。
「着信拒否した連絡先」の「新規追加」をタップする
[着信拒否した連絡先]をタップして、[新規追加...]を選択してください。
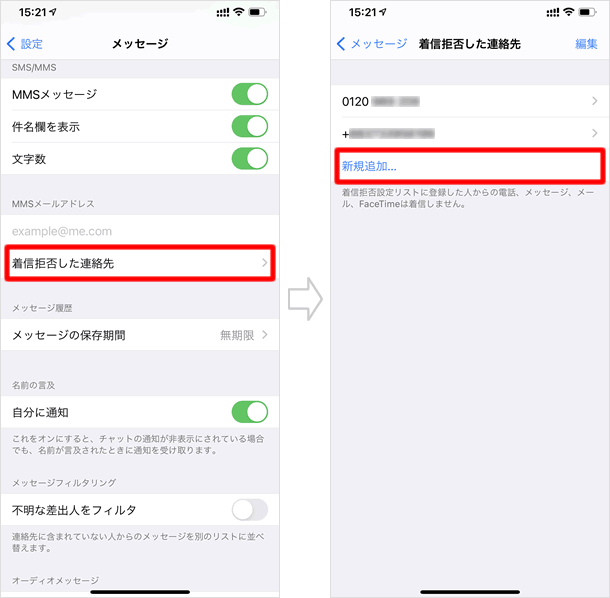
連絡先を選ぶ
拒否したい連絡先をタップすると、設定が完了します。
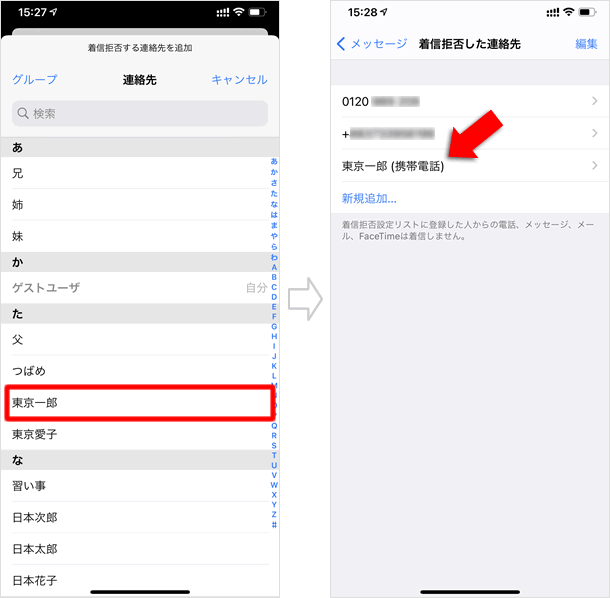
メッセージの保存期間を選ぶ
メッセージの履歴を一定の期間後に消去したり、消去しないように設定することができます。
保存期間を選ぶ
[メッセージの保存期間]をタップして、保存期間を選択します。
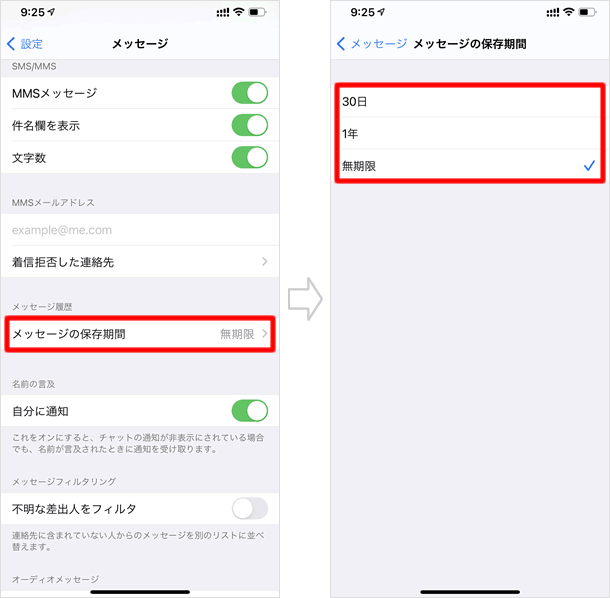
古いメッセージを削除する
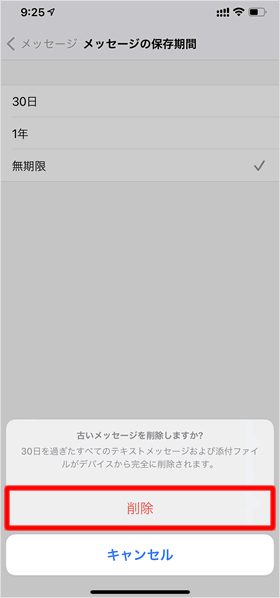
「30日」または「1年」を選んだ場合、その期間より前のメッセージは削除されます。[削除]をタップするとメッセージが削除され、設定が保存されます。
メンションされた場合の通知設定をする
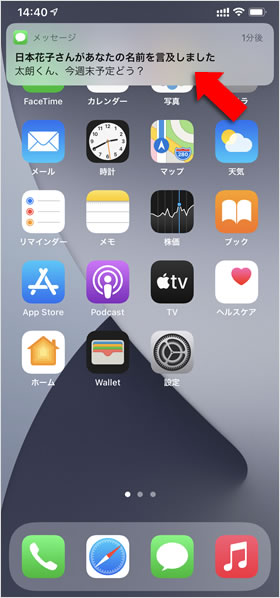
メッセージアプリの各スレッドの通知を非表示にしている場合、メッセージが届いても通知は表示されません。しかし、メッセージ内で自分の名前が言及(メンション)された場合のみ、通知を表示させることができます。
※メッセージアプリ自体の通知がオフになっていると、メンションされた場合でも通知は届かないので、注意してください。
「自分に通知」をオンにする
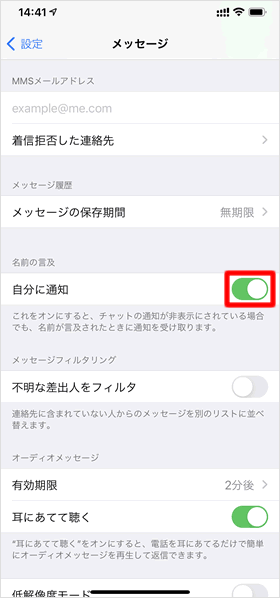
非表示設定の場合でも、自分の名前がメンションされた場合に通知が届くよう設定するには、[自分に通知]のスイッチをオン(緑色)にします。
不明な差出人をフィルタにかける
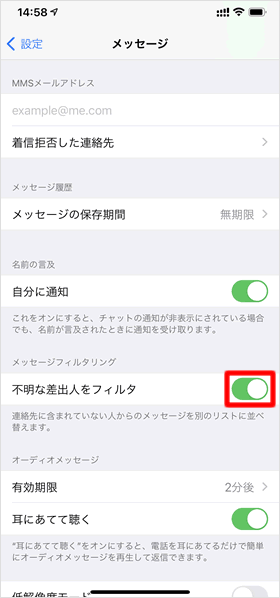
連絡先に登録されていない差出人からのメッセージを、メッセージアプリの「不明な差出人」フォルダに振り分けることができます。
[不明な差出人をフィルタ]のスイッチをオン(緑色)にします。
メッセージアプリを開くと[不明な差出人]フォルダが自動で作成されており、その中に、連絡先に登録されていない差出人からのメッセージが振り分けられます。
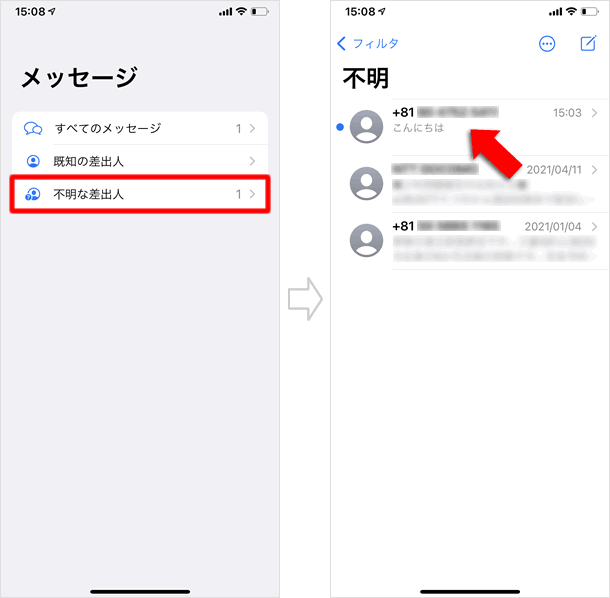
オーディオメッセージの設定をする
有効期限を選ぶ
デフォルト設定では、送受信したオーディオメッセージは再生してから2分後に自動的に削除されてしまいます。残しておきたいときは「オーディオメッセージ」の項目にある[有効期限]を開き、[なし]を選びましょう。
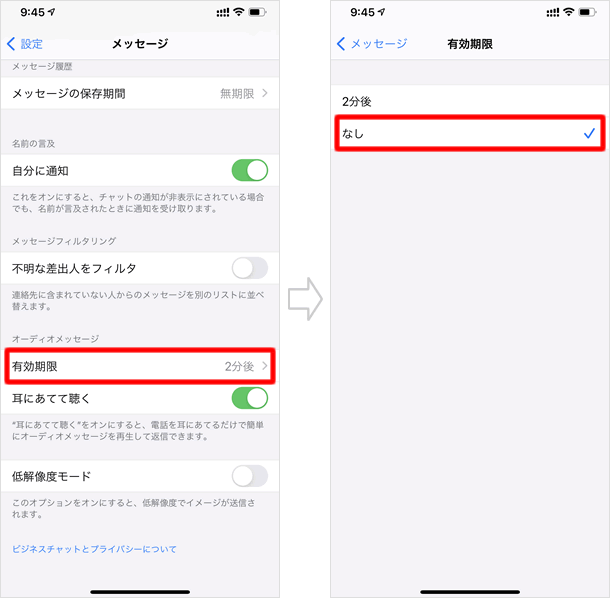
iPhoneを耳にあてて再生・返信する
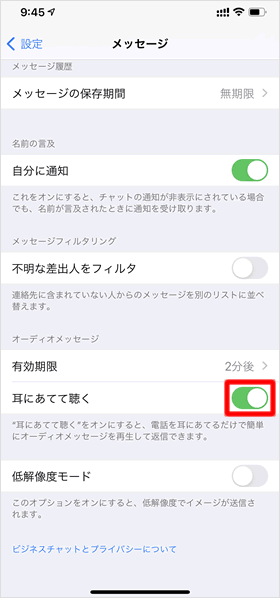
[耳にあてて聴く]のスイッチをオン(緑色)にすると、iPhoneを耳にあてるだけでオーディオメッセージを再生したり、返信するための録音ができるようになります。
低解像度モードにする
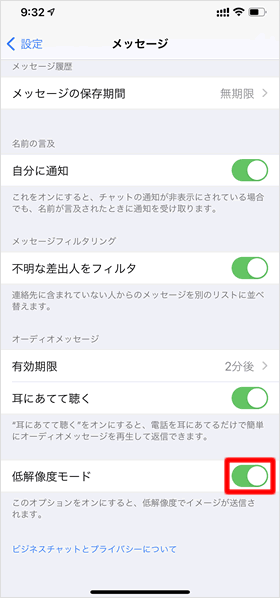
[低解像度モード]のスイッチをオン(緑色)にすると、メッセージアプリで画像を送信する際に、低解像度で送信されるようになり、データ容量を節約できます。
MMSを設定する
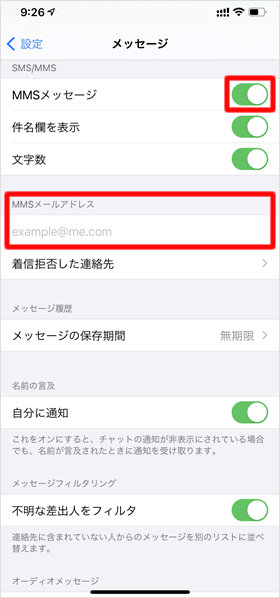
auとソフトバンクはMMSの設定も行えます。ドコモと楽天モバイルはMMS非対応です。
[MMSメッセージ]のスイッチをオン(緑色)にし、各キャリアの管理画面で取得したMMSメールアドレスを入力します。
関連記事
iPhone 小技
| ・バックグラウンドサウンド |
| ・ホーム画面のアプリをページごと非表示にする |
| ・背面タップ |
| ・省データモード |
| ・HomePodの初期設定 |
| ・メモにパスワードを設定しロックをかける |
| ・すべての画面を拡大できる「ズーム機能」 |
| ・これは便利!「Wi-fiパスワード共有」の使い方 |
| ・片手キーボード |
| ・iPhoneの画面を録画できる「画面収録」 |
| ...続きを見る |
iPhoneの使い方 カテゴリー
標準搭載アプリ
| カメラ | 電話 | メール | カレンダー |
| メモ | メッセージ | リマインダー | 計測 |
| App Store | 探す | ファイル | 翻訳 |
| ボイスメモ | ヘルスケア | 拡大鏡 | コンパス |
| Safari | 写真 | ミュージック | マップ |
| 計算機 | 時計 | 天気 | FaceTime |
