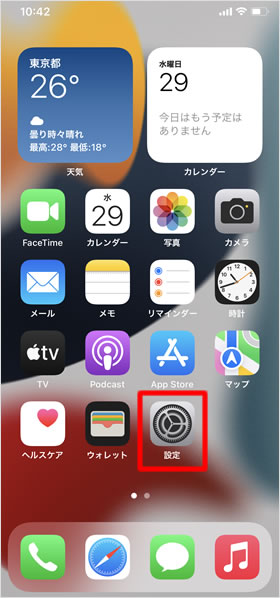iPhoneのアクティベートと初期設定
iPhoneの購入後または初期化後に初めてiPhoneを起動する際、端末のアクティベートと初期設定が求められます。この一連の設定を終えない限り、iPhoneを使用することはできません。
初期設定の項目は多岐にわたるので、設定すべきか否か迷ったり、そもそも設定項目の意味が分からなかったりすると思います。しかし、初期設定に出てくる項目は、スキップすることもできますし、後で変更することももちろん可能です。
従って、必要かどうかわからない項目があれば、とりあえずスキップして、まずは初期設定を先に済ませ、iPhoneを使用できる状態にすることを優先させましょう。スキップした項目は、iPhoneの操作に慣れてきたころで、再度設定すればよいだけです。
ちなみに、iPhoneのアクティベートと初期設定の手順は、携帯キャリアによる違いはありません。ソフトバンク、ドコモ、au、楽天モバイル、いずれのキャリアで購入したiPhoneでも設定項目や手順は同じです。
iPhoneの電源を入れる
まず、iPhone側面にあるサイドボタンを長押しして、iPhoneを起動させます。iPhone 5s以前の機種をお使いの方は、端末上部のスリープボタンを長押ししてください。
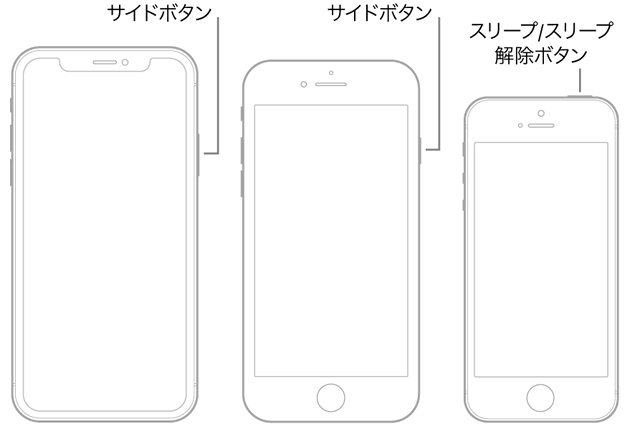
上にスワイプして開く
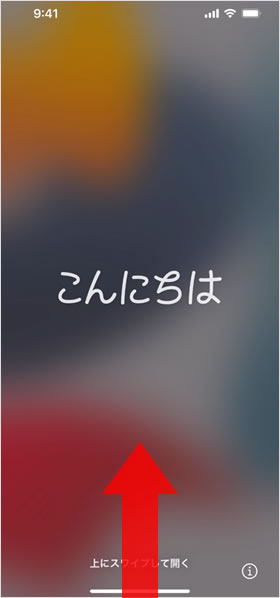
iPhoneが起動すると、各国の言語で「こんにちわ」と表示されます。画面を上にスワイプして初期設定に進みましょう。
ホームボタンのあるiPhoneの場合は、ホームボタンを押してください。
言語
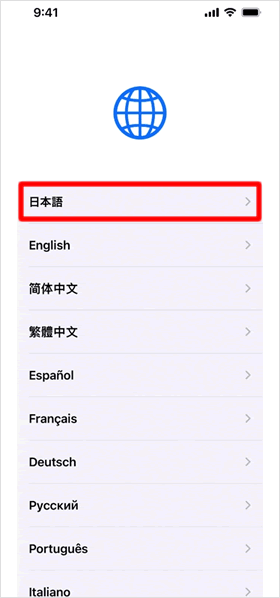
iPhoneで使用する言語を選択します。
※後で設定を変更する場合
[設定] > [一般] > [言語と地域] > [iPhoneの使用言語]
国または地域を選択
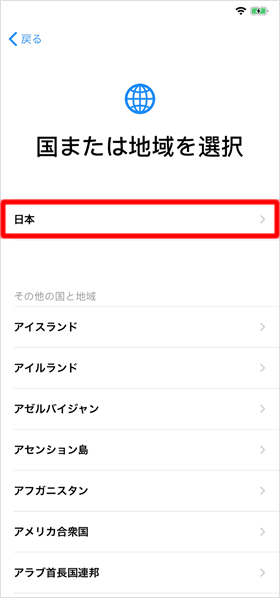
iPhoneを使用する国または地域を選択します。この設定により日付、時刻などの形式が決まります。
※後で設定を変更する場合
[設定] > [一般] > [言語と地域] > [地域]
クイックスタート
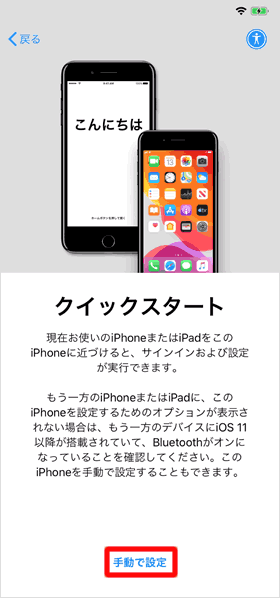
iOS 12.4以降を搭載した別のiPhoneやiPadをお持ちの場合、その端末を近づけるだけで、設定やデータを移行できる「クイックスタート」を利用することができます。iCloudバックアップやiTunesバックアップのように、バックアップファイルが無くてもデータを移行できます。
ここでは[手動で設定]を選択して、次に進みます。
文字入力および音声入力の言語
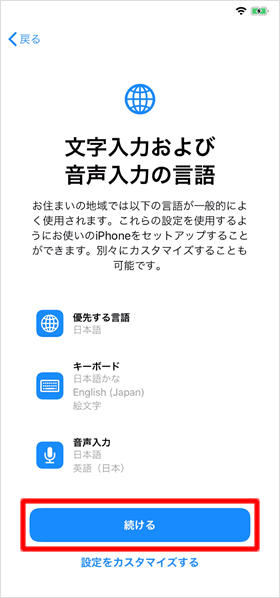
選択した国または地域に基づき、「優先する言語」と「キーボード」「音声入力」の際に使用する言語が自動選択されます。「設定をカスタマイズする」を選択すると、他の言語を設定できます。
ここでは[続ける]を選択して次に進みます。
※後で設定する場合
・優先言語
[設定] > [一般] > [言語と地域] > [iPhoneの使用言語]
・キーボード
[設定] > [一般] > [キーボード] > [キーボード]
⇒ キーボードの設定
・音声入力
[設定] > [一般] > [キーボード] > [音声入力]
⇒ 音声入力方法
Wi-Fiネットワークを選択
Wi-Fiネットワークを選択してパスワードを入力後、[接続]をタップします。選択したWi-Fiネットワークにレ点が入っていることを確認し、[次へ]をタップします。
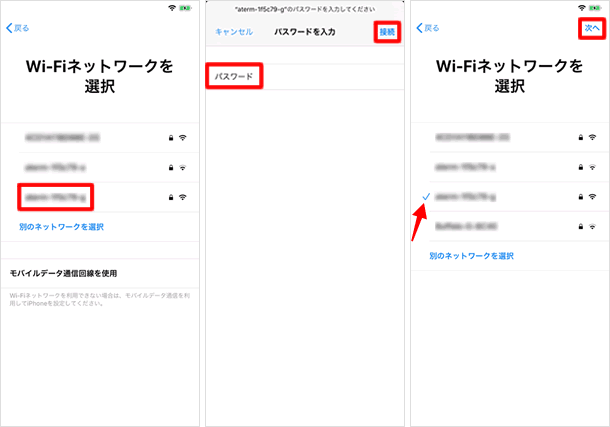
※後で設定を変更する場合
[設定] > [Wi-Fi]
アクティベート
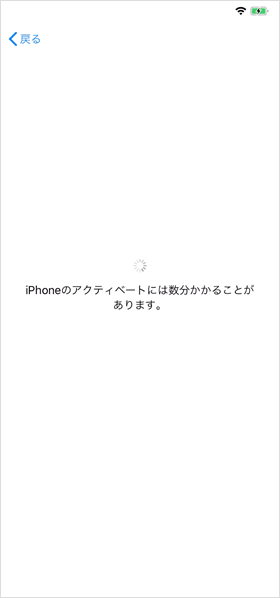
Wi-Fiに接続されたらiPhoneのアクティベートが開始されます。
データーとプライバシー
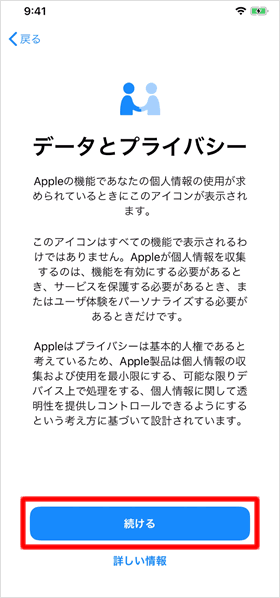
データとプライバシーに関する説明が表示されます。[続ける]をタップして、次に進みましょう。
Face ID
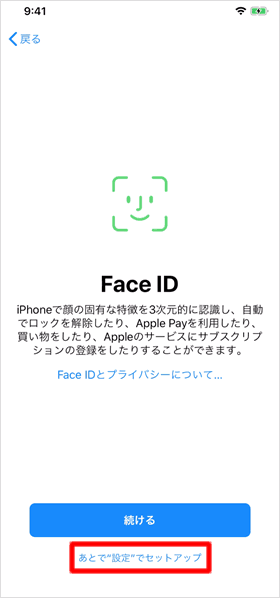
iPhone 14 / 13 / 12 / 11 / Xシリーズをお使いの方は、顔認証機能「Face ID」を設定します。
設定する方は「続ける」を選択して、顔のすべての角度が表示されるように円の中で頭を動かし、顔をスキャンしてください。
ここでは、[あとで"設定"でセットアップ]をタップして次に進みます。
※後で設定する場合
[設定] > [Face IDとパスコード] > [Face IDをセットアップ]
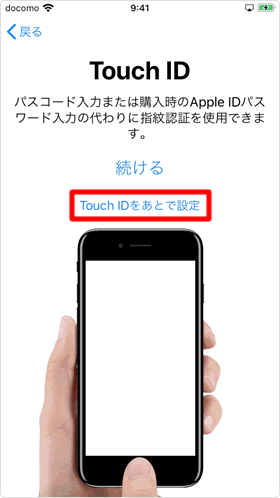
Face IDが搭載されていない機種(5s~8、SE)をお使いの方は、指紋認証機能「Touch ID」を設定します。ホームボタンに指を乗せると、指紋のスキャンが始まります。
ここでは、
[Touch IDを後で設定]をタップして次に進みます。
※後で設定する場合
[設定] > [Touch IDとパスコード] > [指紋を追加]
パスコードを作成
パスコードはFace ID / Touch IDと同じく、iPhoneのセキュリティ保護と利便性を高めるための機能です。Face ID / Touch IDを設定した場合、パスコードの作成は必須となります。6桁の数字を入力するか、[パスコードオプション]をタップして、任意のコードを作成してください。ここでは[パスコードを使用しない]を選択して次に進みます。
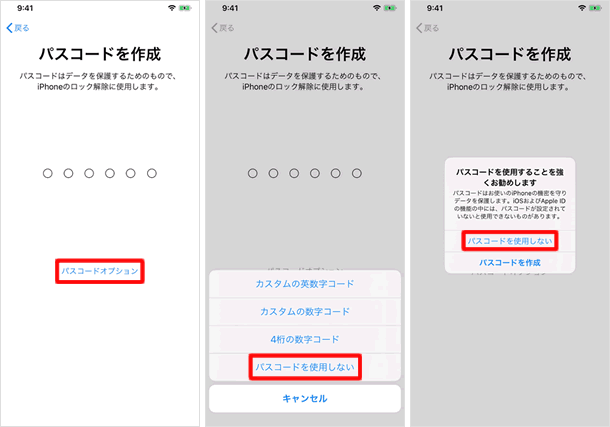
※後で設定を変更する場合
[設定] > [Face ID(Touch ID)とパスコード] > [パスコードをオンにする]
Appとデータ
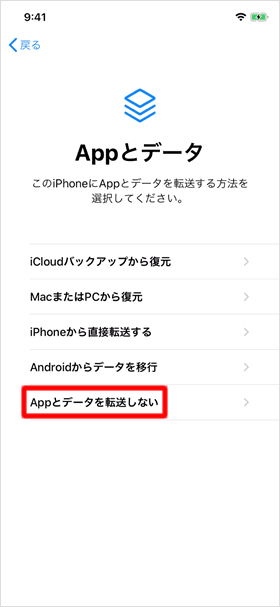
他にiPhoneやiPadを持っている場合、それらの端末に保存されているデータを転送できます。
バックアップがある場合は「iCloudバックアップから復元」または「MacまたはPCから復元」を選択してください。
「iPhoneから直接転送する」を選択すると、クイックスタートの画面に戻ります。
⇒ 「iPhoneから転送」と「iCloudからダウンロード」の違い
ここでは[Appとデータを転送しない]を選択して次に進みます。
Apple ID
Apple IDをお持ちの方はここでサインインします。お持ちでない方は[パスワードをお忘れかApple IDをお持ちでない場合]をタップして[無料のApple IDを作成]するか、もしくはiPhoneの設定が終わってから改めて作成します。いずれにしても、今後iPhoneを使ううえでApple IDは必ず必要となってくるので、早い段階で作成するようにしましょう。
ここでは、[パスワードをお忘れかApple IDをお持ちでない場合] >[あとで"設定"でセットアップ]の順にタップして、[使用しない]を選択して次の操作に進みます。
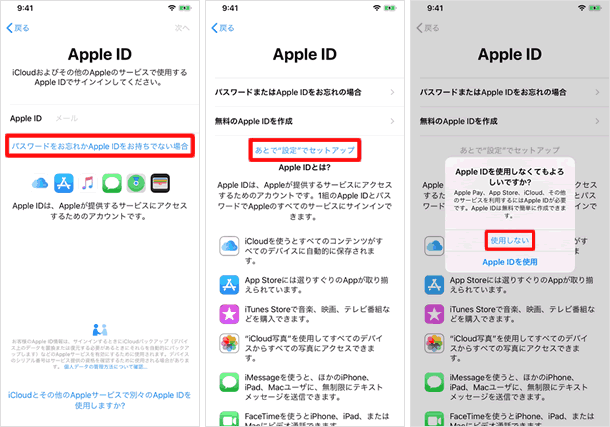
※後で作成する場合
[設定] > [iTunes StoreとApp Store] > [Apple IDを新規作成]
利用規約
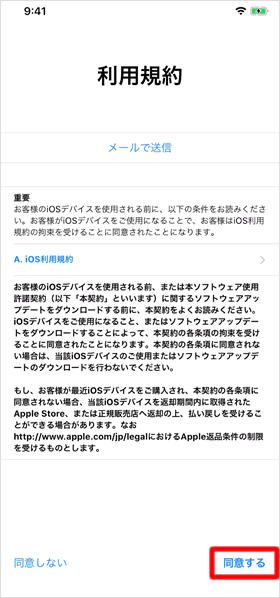
利用規約に目を通し、[同意する]をタップします。
エクスプレス設定
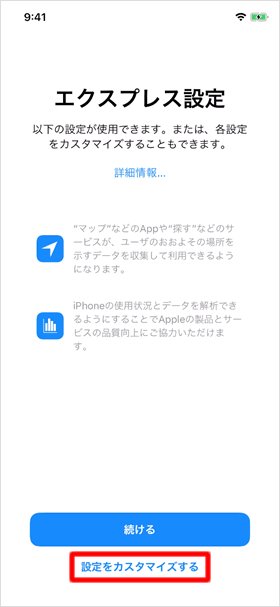
エクスプレス設定で[続ける]を選択すると、「位置情報サービス」と「iPhone解析」の設定を省略できます。
「iPhone解析」は、iPhoneの使用状況データをアップルに送信するものなので、必ずしも必要ではありません。[設定をカスタマイズする]を選択して、個別に設定をしていきます。
iPhoneを常に最新の状態に
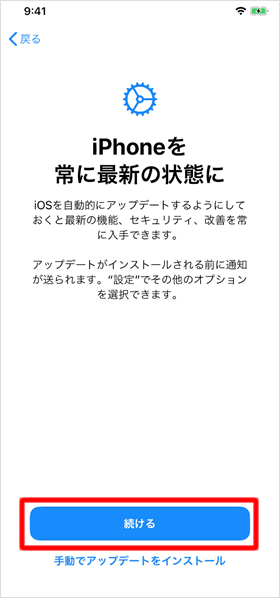
iPhoneの基幹ソフトウェア(オーレーティング・システム)であるiOSのアップデート方法を自動または手動に選択します。
iOSのアップデートは頻繁に実施されるうえ、重大なセキュリティ・リスクを改善した、緊急性の高いアップデートもあります。従って、[続ける]を選択して、iOSが自動でアップデートする設定をおススメします。
※後で設定を変える場合
[設定] > [一般] > [ソフトウェア・アップロード] > [自動アップデート]
iMessageとFace Time
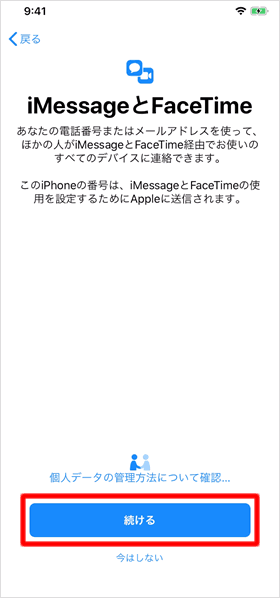
Apple独自のメッセージ機能「iMessage」とビデオ通話機能「FaceTime」の設定を行います。「続ける」を選択すると、両機能が有効化されます。
※後でiMessageの設定を変更する場合
[設定] > [メッセージ] > [iMessage]
※後でFaceTimeの設定を変更する場合
[設定] > [FaceTime]
位置情報サービス
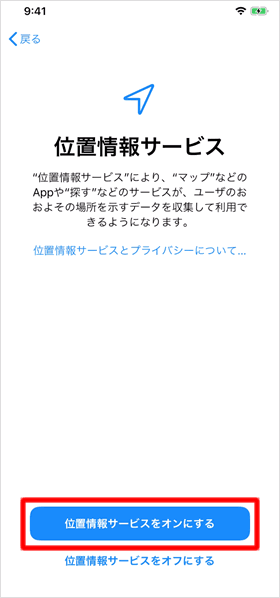
位置情報サービスは、GPSやBluetooth、携帯基地局などのデータを利用して、ユーザーのおおよその位置を割り出す機能です。「マップ」や「探す」「天気」などのアプリで特に活用されます。
他にも、Siri、カレンダー、Safari、リマインダー、App StoreなどのApple純正アプリ、LINEやPayPayなど多くの他社製アプリでも位置情報サービスは必要になるので、[位置情報サービスをオンにする]を選択するようにしてください。
※後で設定を変える場合
[設定] > [プライバシー] > [位置情報サービス]
Siri
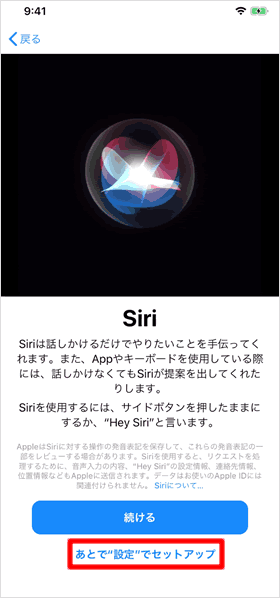
iPhoneに話しかけることでiPhoneの操作ができるSiriの設定を行います。Siriを起動する方法はいくつかありますが、ここでは「ヘイ、シリ」と呼びかけると、Siriが起動する方法を設定します。
「続ける」を選択すると、音声案内が始まるので、案内に従ってiPhoneに話しかけてみてください。
ここでは、[あとで"設定"でセットアップ]を選択して次に進みます。
※後で設定を変える場合
[設定] > [Siriと検索] > ["Hey Siri"を聞き取る]
⇒ Siriの使い方
スクリーンタイム
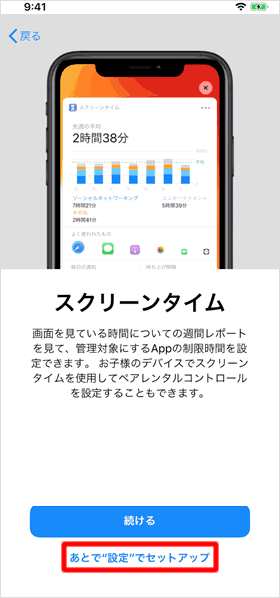
スクリーンタイムとは、アプリなどの使用状況を把握することができる機能です。必要に応じて、「コンテンツとプライバシーの制限」を使い、特定のアプリや機能を使えないようにしたり、お子様の端末に使用制限を設けるペアレンタルコントロールを設定したりすることができます。
ここでは、[あとで"設定"でセットアップ]を選択して次に進みます。
※後で設定を変える場合
[設定] > [スクリーンタイム]
iPhone解析
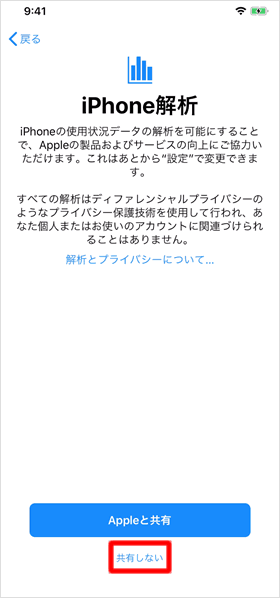
アップルのサービス向上のため、お使いのiPhoneの使用状況データをアップルに送信します。通常は[共有しない]でよいかと思います。
True Toneディスプレイ
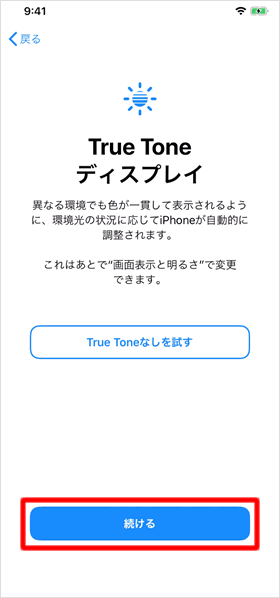
True Toneディスプレイは、異なる環境でも色が一貫して表示されるように、iPhoneが自動的に表示を調整する機能です。「True Toneなしを試す」を長押しして、違いを見ることができます。
[続ける]をタップすると、True Toneディスプレイがオンになります。
※Ture Toneをオフにする場合
[設定] > [画面表示と明るさ] > [True Tone]
外観モード
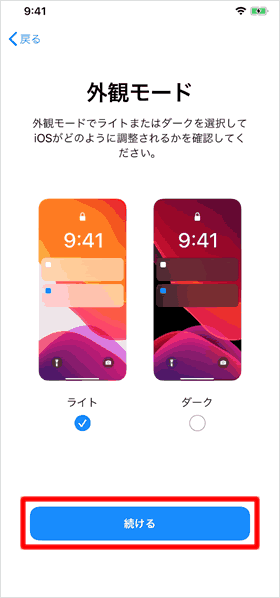
iPhoneの外観モードを設定します。通常通りの画面表示にしたい方は「ライト」を、画面表示を黒基調にしたい方は「ダーク」を選択して、[続ける]をタップします。
※後で変更する場合
[設定] > [画面表示と明るさ] > [外観モード]
基本操作の説明
iPhone 14 / 13 / 12 / 11 / Xシリーズをお使いの場合、iPhoneの基本操作を説明するアニメーションが表示される場合があります。それぞれ、[続ける]をタップして先に進めてください。
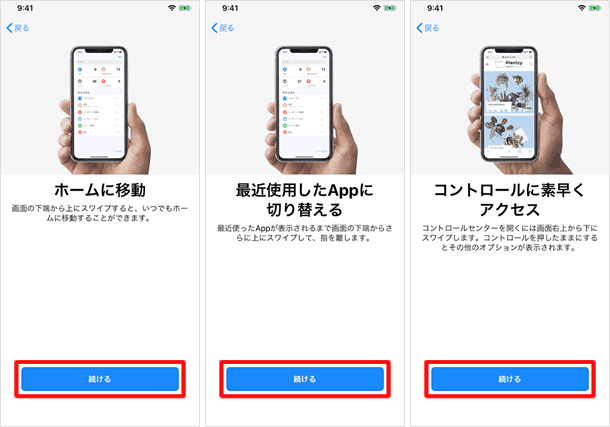
iPhone 14 / 12 / 11 / Xシリーズの操作方法については、以下の記事で詳しく解説しています。
ようこそiPhoneへ
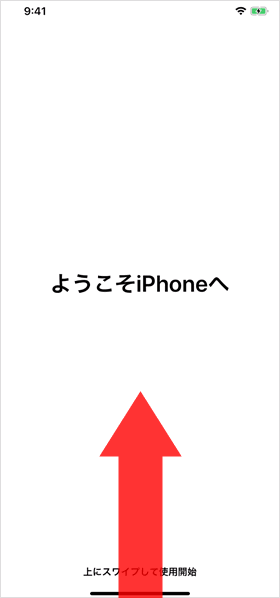
以上で、iPhoneのアクティベートと初期設定は完了です。画面を上にスワイプして、iPhoneを始めましょう♪
ホーム画面
関連記事
基本設定
| ・クイックスタートとデータの移行方法 |
| ・キャリア別設定 |
| ・Face IDの設定・使い方 |
| ・Apple IDの作成方法 |
| ・画面の回転を固定する |
| ・自動ロックまでの時間を変更する |
| ・契約中のサブスクリプションを確認・解約する |
| ・Wi-Fiの設定 |
| ・iOSのアップデート方法 |
| ...続きを見る |
iPhoneの使い方 カテゴリー
標準搭載アプリ
| カメラ | 電話 | メール | カレンダー |
| メモ | メッセージ | リマインダー | 計測 |
| App Store | 探す | ファイル | 翻訳 |
| ボイスメモ | ヘルスケア | 拡大鏡 | コンパス |
| Safari | 写真 | ミュージック | マップ |
| 計算機 | 時計 | 天気 | FaceTime |