Gmailの設定方法
当記事では、iPhoneにGmailアカウントを追加し、任意のタイミングで受信する方法を解説します。
= この記事の目次 =
iPhoneにGmailアカウントを追加する
メールアカウントの設定を開く
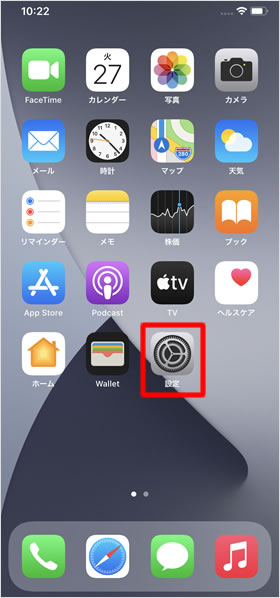
ホーム画面の設定をタップします。
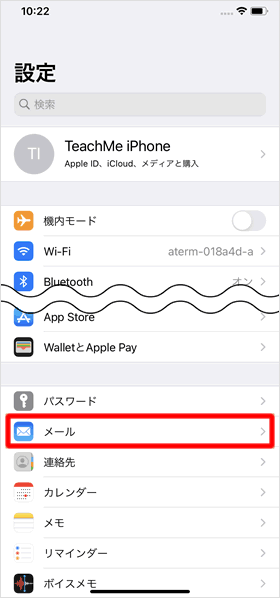
メールをタップします。
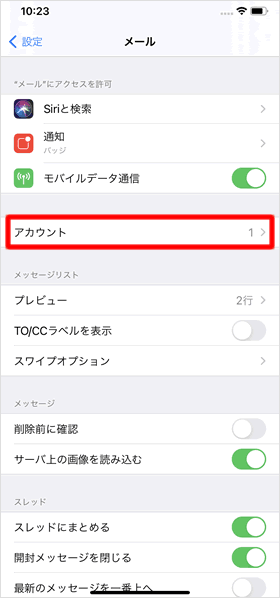
アカウントをタップします。
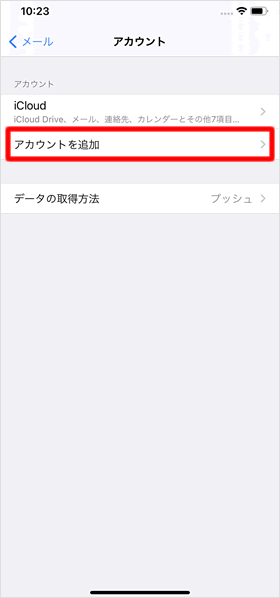
アカウントを追加をタップします。
Googleにログインする
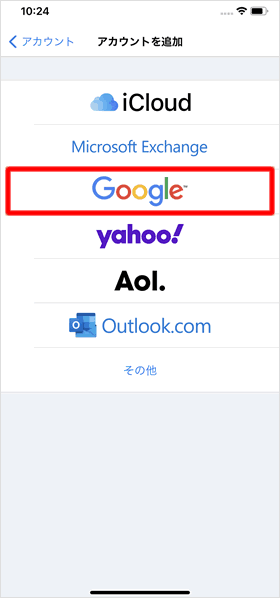
Googleをタップします。
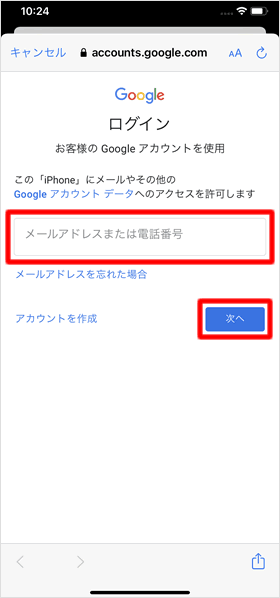
Gmailのメールアドレスまたは電話番号を入力し、次へをタップします。メールアドレスは「@gmail.com」の部分は省略してもかまいません。
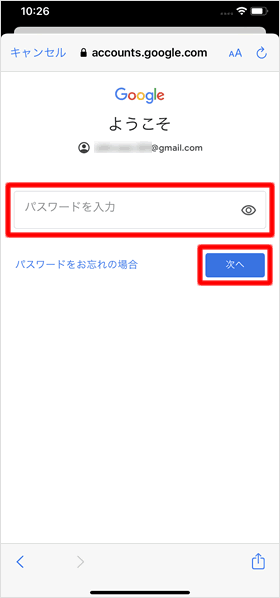
パスワードを入力し、次へをタップします。
同期項目を選択する
同期する項目を 選択します。gmailの他、Googleのカレンダーや連絡先、メモをiPhoneに同期することができます。必要ない場合は、緑色のスイッチをタップしてオフ(灰色)にします。同期項目を選択したら、最後に保存をタップしてください。
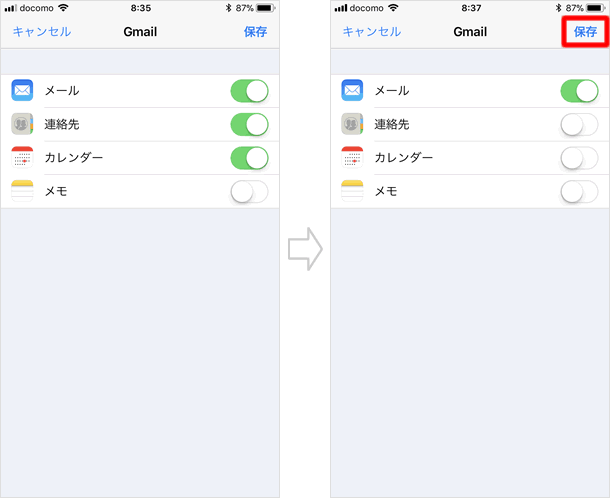
Gmailが追加された
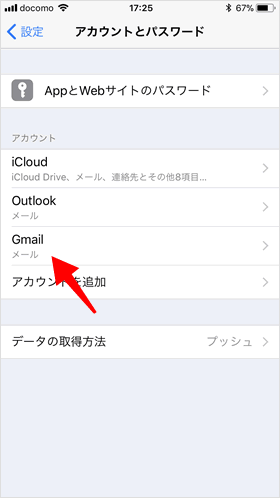
「アカウントとパスワード」画面に切り替わります。「アカウント」の欄にGmailが追加されました。
メールアプリを開ければ、Gmailが利用可能になっています。
データの取得方法
サーバーに届いたメールのデータを、iPhoneがどのように取得するのか設定します。取得方法はプッシュとフェッチの2通りです。
■プッシュとフェッチとは?
プッシュは、サーバーに新着メールが届くと、その都度iPhoneに通知が来るため、新着メールをほぼリアルタイムで受信できます。ただ、iPhoneのGmailはプッシュに対応していないので、フェッチを設定することになります。
フェッチはサーバーにメールが届いてもiPhoneに通知されず、一旦サーバーに保存され、iPhoneで予め設定した間隔(15分、30分、1時間)または手動でメールアプリを起動したときに、iPhoneがサーバーにメールを取得しに行きます。
データの取得方法を設定する
■データの取得方法
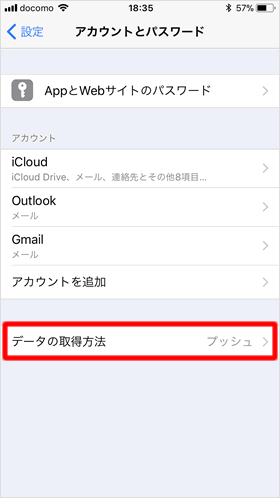
「アカウントとパスワード」画面で、データの取得方法をタップします。
■データの取得間隔を設定する
Gmailをタップして、フェッチまたは手動を選択します。手動を選択した場合、メールアプリを起動したときだけ、新着メールがあるかないかを確認できます。フェッチを選択した場合、「データの取得方法」画面の一番下にある[自動、手動、1時間ごと、30分ごと、15分ごと]から取得の間隔を選択します。
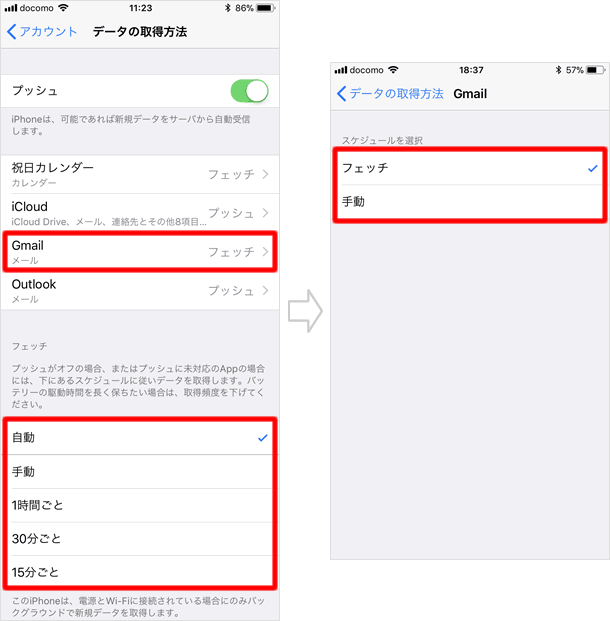
フェッチのデータ取得間隔に「自動」を選択すると、iPhoneが電源とWi-Fiに接続されている場合に限り、プッシュとほぼ同じタイミング(リアルタイム)で新着メールを受信できるようになります。
関連記事
基本設定
| ・クイックスタートとデータの移行方法 |
| ・アクティベートと初期設定 |
| ・キャリア別設定 |
| ・Face IDの設定・使い方 |
| ・Apple IDの作成方法 |
| ・画面の回転を固定する |
| ・自動ロックまでの時間を変更する |
| ・契約中のサブスクリプションを確認・解約する |
| ・Wi-Fiの設定 |
| ・iOSのアップデート方法 |
| ...続きを見る |
iPhoneの使い方 カテゴリー
標準搭載アプリ
| カメラ | 電話 | メール | カレンダー |
| メモ | メッセージ | リマインダー | 計測 |
| App Store | 探す | ファイル | 翻訳 |
| ボイスメモ | ヘルスケア | 拡大鏡 | コンパス |
| Safari | 写真 | ミュージック | マップ |
| 計算機 | 時計 | 天気 | FaceTime |
