Live Photosを壁紙に設定する
iPhone 6s / 6s Plusの新機能「Live Photos」は、ホーム画面やロック画面の壁紙として設定することができます。何かが便利になるといった類の機能ではありませんが、壁紙を見飽きてしまっている方は、「動く壁紙」にしてみるのもいいかもしれません。
⇒ iPhone 6sの新機能 - Live Photosの使い方
APPLE WALLPAPERからLive壁紙を設定する
【設定】を開く
ホーム画面の【設定】を開き、【壁紙】>【壁紙を選択】タップします。
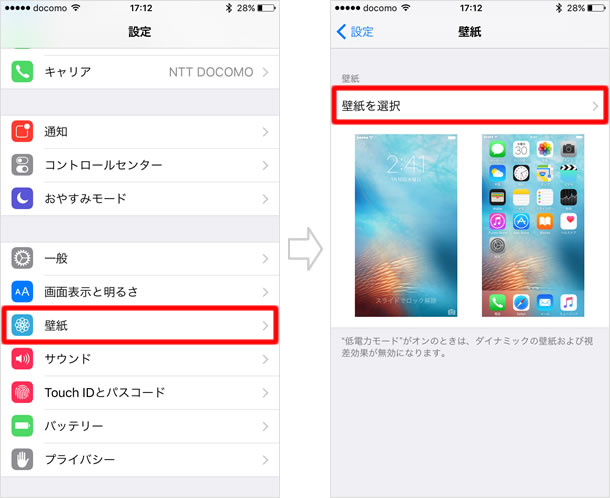
【Live】をタップする
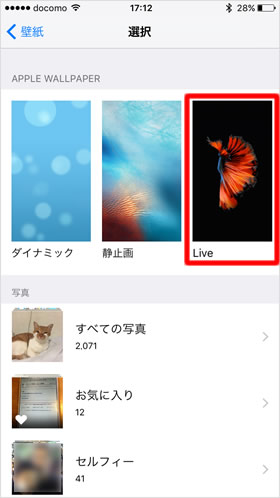
APPLE WALLPAPERに【LIVE】という項目があるのでこれをタップします。同項目は、iPhone 6s / 6s Plusのみ表示されます。
Live Photosを選択する
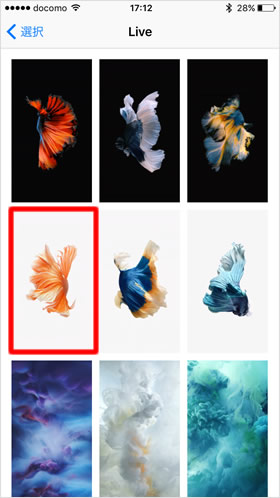
デフォルトで用意されているのは全部で9つ。iPhone 6s /6s Plusのパッケージに描かれていたデザインも含まれていますね。
壁紙に設定したいデザインを一つ選択してください。
プレビュー画面
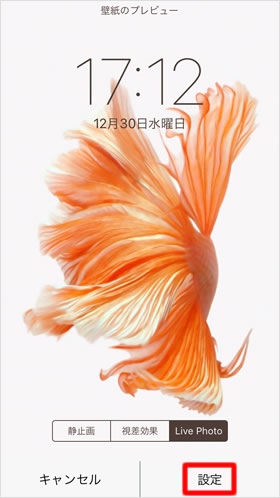
壁紙のプレビューが表示されます。画面を強く押して実際の動き具合を確認後、【設定】をタップします。
iPhone 6s / 6s PlusのLive壁紙は、プレビューの通り、画面を強く押さないと動きません。しかも動くのはロック画面のみ。
Apple Watchのように、スリープ解除すると自動的に動き出すともっとおもしろいのですが...。
画面を選択する
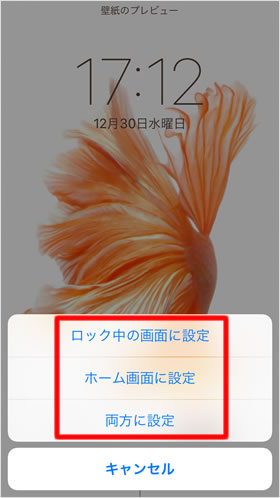
最後に、壁紙を設定する画面を選択します。
以上で、壁紙の設定は完了です。
確認してみましょう
結構いい感じですね。
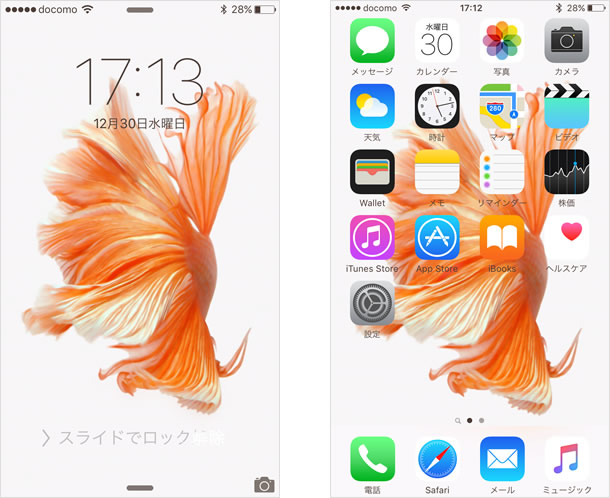
写真アプリからLive壁紙を設定する
自分で撮影した写真は、写真アプリの共有メニューから壁紙に設定することも可能です。
共有ボタンをタップする

写真アプリを開き、壁紙に設定したい写真を表示させ、左下の共有ボタンをタップします。
【壁紙に設定】をタップする
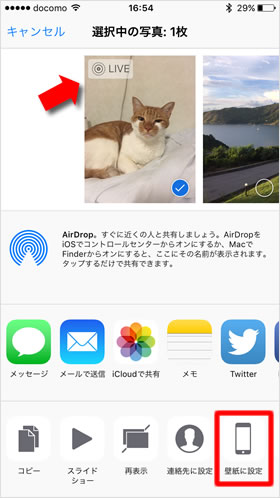
選択した写真がLive Photosの場合は、サムネイルに《LIVE》と表示されます。
画面下のメニューから【壁紙に設定】をタップしてください。
写真の移動と拡大・縮小もできる
自分で撮影した写真は、APPLE WALLPAPERと違い、プレビュー画面で写真の移動と拡大・縮小ができます。必要であれば、画面をドラッグして調整しましょう。あとは、APPLE WALLPAPERを設定した際と同じ流れになります。
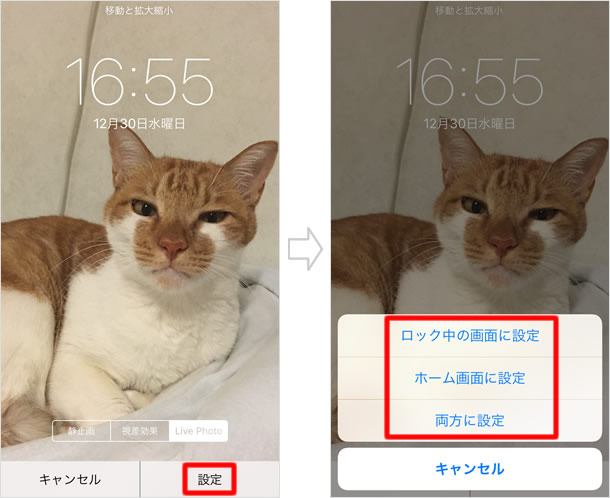
確認してみましょう

ロック画面を強く押すと、写真が動き出します。
関連記事
| ・iPhone 6sの新機能 - Live Photosの使い方 |
| ・iPhone 6sの新機能一覧 |
| ・iOS 9で進化を遂げたメモアプリ、手書き機能がすごいことに・・・ |
| ・「写真」の操作方法・機能 一覧 |
| ・「カメラ」の操作方法・機能 一覧 |
基本設定
| ・クイックスタートとデータの移行方法 |
| ・アクティベートと初期設定 |
| ・キャリア別設定 |
| ・Face IDの設定・使い方 |
| ・Apple IDの作成方法 |
| ・画面の回転を固定する |
| ・自動ロックまでの時間を変更する |
| ・契約中のサブスクリプションを確認・解約する |
| ・Wi-Fiの設定 |
| ・iOSのアップデート方法 |
| ...続きを見る |
iPhoneの使い方 カテゴリー
標準搭載アプリ
| カメラ | 電話 | メール | カレンダー |
| メモ | メッセージ | リマインダー | 計測 |
| App Store | 探す | ファイル | 翻訳 |
| ボイスメモ | ヘルスケア | 拡大鏡 | コンパス |
| Safari | 写真 | ミュージック | マップ |
| 計算機 | 時計 | 天気 | FaceTime |
