パスコードの設定方法
iPhoneには、デバイスに保存されたデータを保護するための機能がいくつか備わっていますが、パスコードはそのさいたるものです。iPhoneの安全性を強化したい方は、必ず設定するようにしましょう。
パスコードの設定方法
Touch IDとパスコード
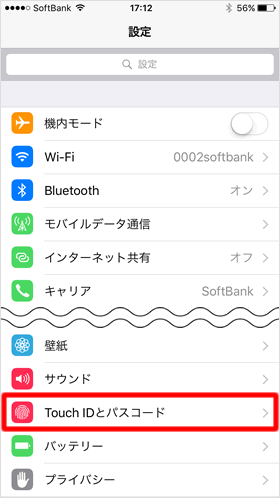
ホーム画面から【設定】アプリを開き、【Touch IDとパスコード】をタップします。
パスコードをオンにする
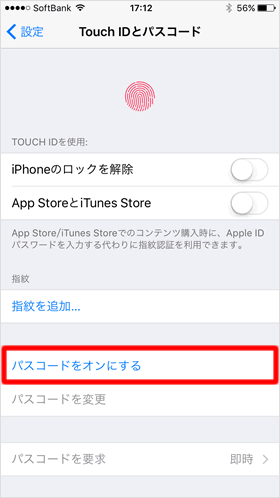
【パスコードをオンにする】をタップします。
パスコードを入力する
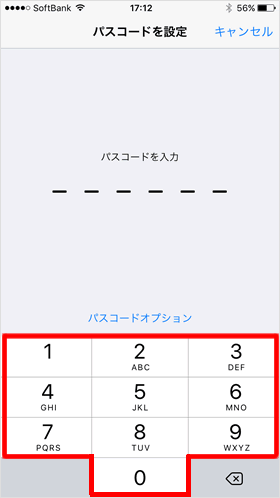
6桁のパスコードを2回入力します。
【パスコードオプション】から、英数字、数字、4桁の数字でパスコードを設定することも可能です。ただし、英語のみで設定をすると入力キーボードが小さいですし、英数字の組み合わせだと、キーボードを切り替えるのに一手間かかります。パスコードは毎日のように使用するものなので、数字のみの設定が現実的かと思います。
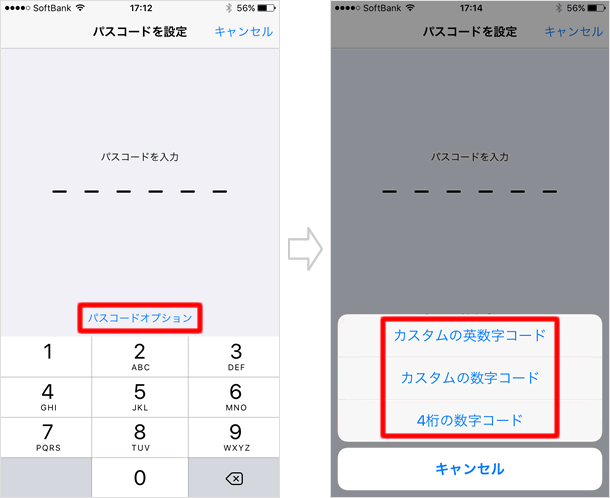
設定完了
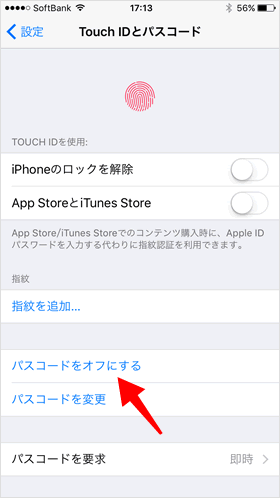
パスコードの入力が完了すると、《Touch IDとパスコードロック》の画面に戻ります。《パスコードをオフにする》に表示が切り替わっていることを確認してください。
確認してみましょう
iPhoneをスリープ状態から起動させ、ロック解除をしてみましょう。パスコードの入力が求められます。このほかにも、電源を入れるときやiOSをアップデートするときなど、セキュリティに関わる場面でパスコードが求められるようになります。
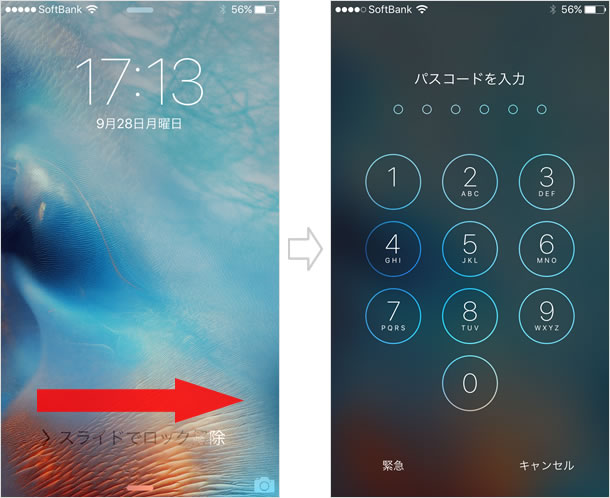
パスコードを設定すると、データ保護機能も有効になります。iPhone に保存されたメールメッセージや添付ファイルを 256 ビット AES を使用して暗号化するための鍵として、パスコードが使用されます。
パスコードロックの詳細設定
《Touch IDとパスコード》の画面では、以下の詳細設定が行えます。
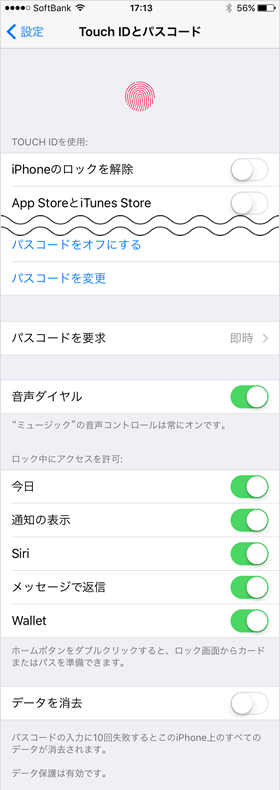
パスコードをオフにする
パスコードを変更
パスコードを要求・・iPhoneがスリープ状態になってから、パスコードを要求するまでの時間を、「即時」から「4時間後」の間で設定できます。
例えば、「5分後」に設定すると、iPhoneがスリープしてから5分間は、パスコードなしでロック解除ができます。
音声ダイヤル・・SiriがオフでiPhoneがロック中のとき、音声コントロールによる電話の発信ができますが、これを無効にすることができます。
Siriと音声コントロールの違いは、Siriはオンライン、音声コントロールはオフラインで情報を取得することです。Siriをオフにすると、音声コントロールは自動的にオンになります。
iPhoneをポケットに入れているときなど、誤操作により勝手に電話をすることがあるので、これを防ぐために「音声ダイヤル」をオフにできるというわけです。
ロック中にアクセスを許可・・各項目をオンにすると、ロック状態でもパスコードなしで各機能にアクセスできるようになります。
データを消去・・オンにすると、パスコードを10回連続して間違えると、iPhoneのデータが消去されます。
関連記事
基本設定
| ・クイックスタートとデータの移行方法 |
| ・アクティベートと初期設定 |
| ・キャリア別設定 |
| ・Face IDの設定・使い方 |
| ・Apple IDの作成方法 |
| ・画面の回転を固定する |
| ・自動ロックまでの時間を変更する |
| ・契約中のサブスクリプションを確認・解約する |
| ・Wi-Fiの設定 |
| ・iOSのアップデート方法 |
| ...続きを見る |
iPhoneの使い方 カテゴリー
標準搭載アプリ
| カメラ | 電話 | メール | カレンダー |
| メモ | メッセージ | リマインダー | 計測 |
| App Store | 探す | ファイル | 翻訳 |
| ボイスメモ | ヘルスケア | 拡大鏡 | コンパス |
| Safari | 写真 | ミュージック | マップ |
| 計算機 | 時計 | 天気 | FaceTime |
