通知センターの使い方・各種設定方法
iPhoneの通知センターは、不在着信や未読メッセージ、お知らせなど、各アプリから届く通知を一か所にまとめて表示する機能です。各アプリを開いて内容を確認した通知は、通知センターから自動で削除されるので、通知センターを見れば、何が未実行なのかを簡単に把握できます。
通知センターは初期設定のまま使っても大変便利な機能ですが、実は、好みに合わせて様々な変更を加えることもできます。当記事では、通知センターの基本的な使い方からカスタマイズ方法までを解説しているので、ぜひ参考にしてみて下さい。
通知センターの操作方法
通知センターを開く
iPhoneが起動している状態で通知センターを開くには、画面中央の最上部辺りから下にスワイプします。基本的にどのアプリを開いていても、最上部からスワイプすれば通知センターは開きますが、通話中など特定の環境下においては、開かないこともあります。
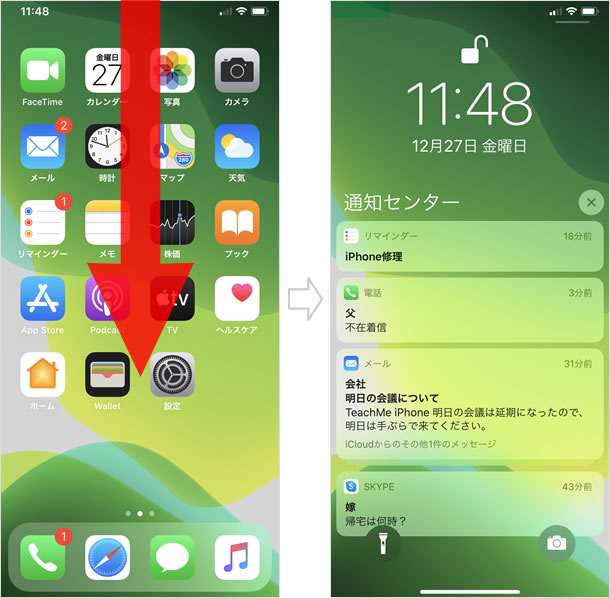
ロック画面から通知センターを開く
ロック画面から通知センターを開くには、ロック画面の中央辺りから上にスワイプします。
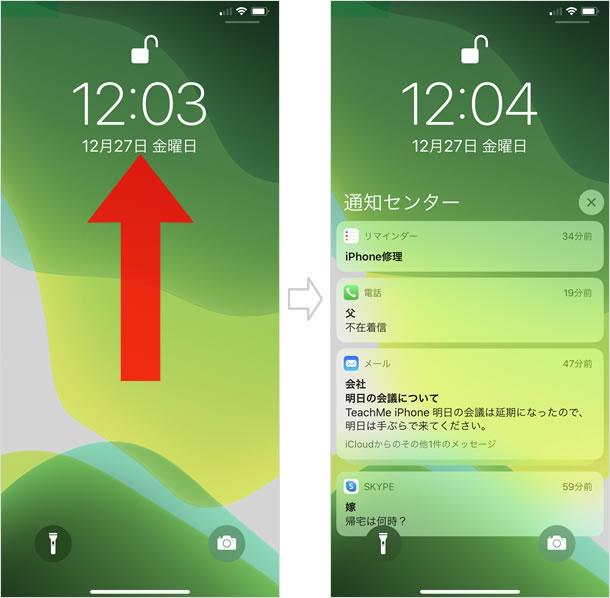
上図は、画面の鍵マークを見ればわかる通り、Face IDで認証した後のものです。認証前のロック状態でも上にスワイプすれば、通知センターは表示されますが、通知の内容はプレビュー表示となるため、内容を見ることはできません。
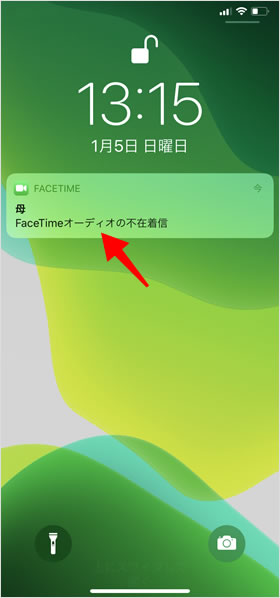
iPhoneがスリープ時に届いた通知は、iPhoneを手前に傾けたり、画面をタッチしたりしてスリープ解除をすると、ロック画面に表示されます。
わざわざ通知センターを開く必要はありません。
通知センターを閉じる
画面の最下部から上にスワイプすると通知センターが閉じ、元々開いていた画面に戻ります。
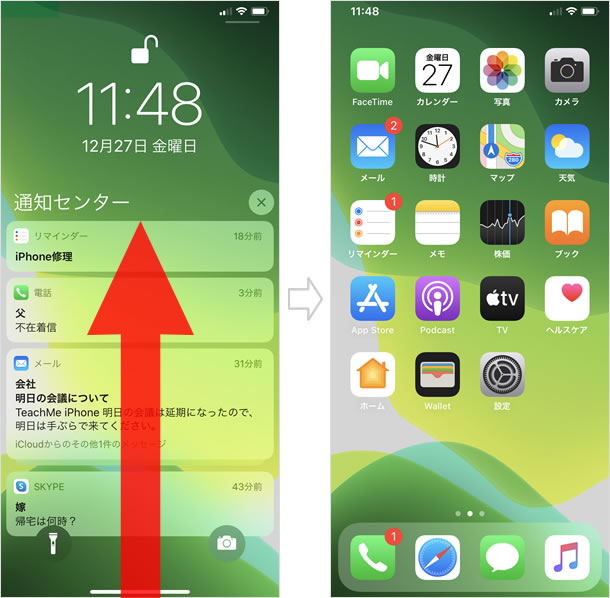
通知センターからアプリを開いて内容を確認する
通知センターから当該アプリを開く方法は二通りあります。
●タップまたは右スワイプで開く
内容を確認したいアプリの通知をタップするか、通知を右にスワイプすると、当該アプリが起動します。
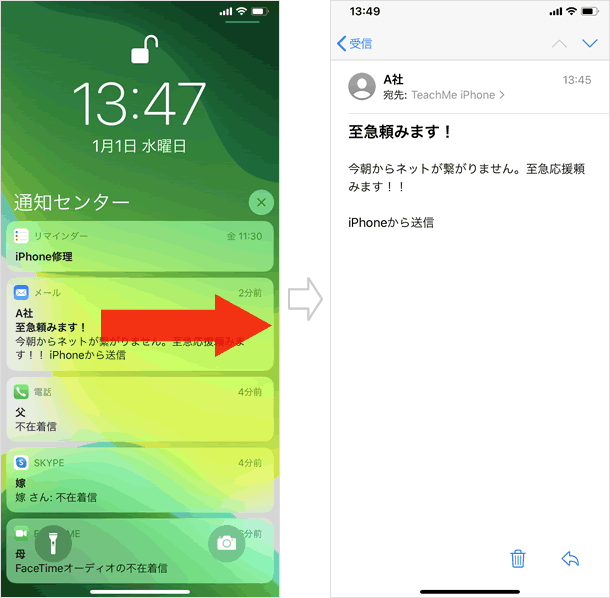
アップル純正の電話アプリやFaceTimeアプリをこの方法で開くと、アプリが開くだけでなく、そのまま発信してしまうので注意が必要です。
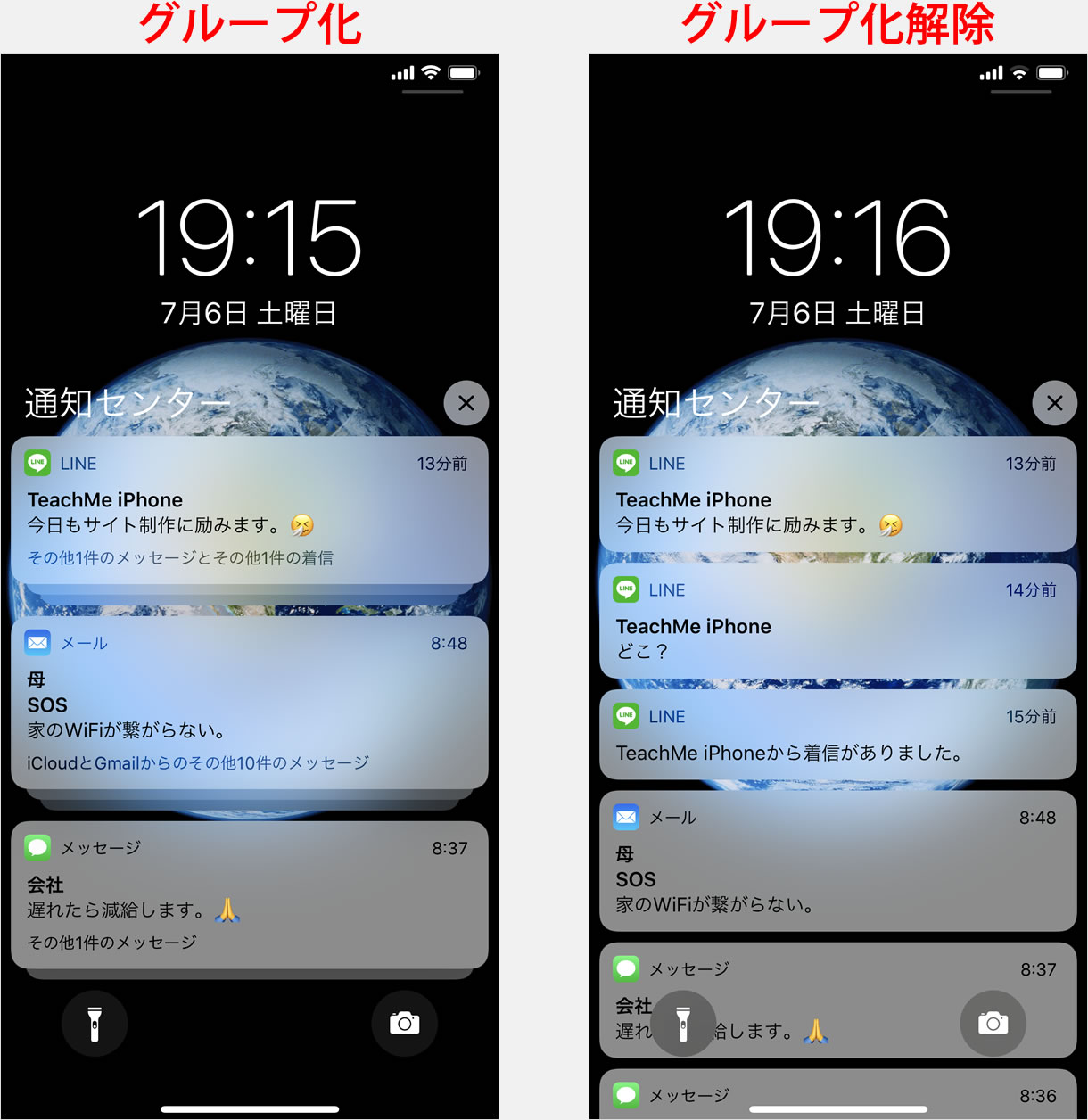
通知センターに届く通知は、通知の内容などに基づき、グループ化して表示されることがあります。例えば、同じ相手から何通ものメッセージが届くと、通知センターはその通知だけで埋まってしまいます。そういった状況を避けるためにiOS 12から導入されたのが、通知のグループ化機能です。
グループ化機能は、初期設定のまま使っても便利な機能ですが、アプリ別にグループ化したり、通知内容に基づいてグループ化したりと、好みに合わせてグループ化の設定を変更することもできます。
通知センターに集積する各通知は、通知を開いて内容を確認すると、通知センターから削除されます。通知センター経由でなくても、アプリを直接起動して内容を確認したものについても同様です。基本的に、通知センターに表示される通知は未読のものです。
しかし、例外もあります。例えば、アップル純正のリマインダーアプリです。作成したリマインダーに時刻や場所を指定している場合、指定内容に基づき通知されますが、これらのリマインダーについては、実行済みにするか、リマインダーを削除するなどしないと、いつまでも通知センターに残り続けることになります。
●クイックアクションから開く
通知センターはクイックアクションにも対応しています。通知を長押しするか、通知を左にスワイプしてメニューから[表示]を選択すると、クイックアクションメニューが開きます。
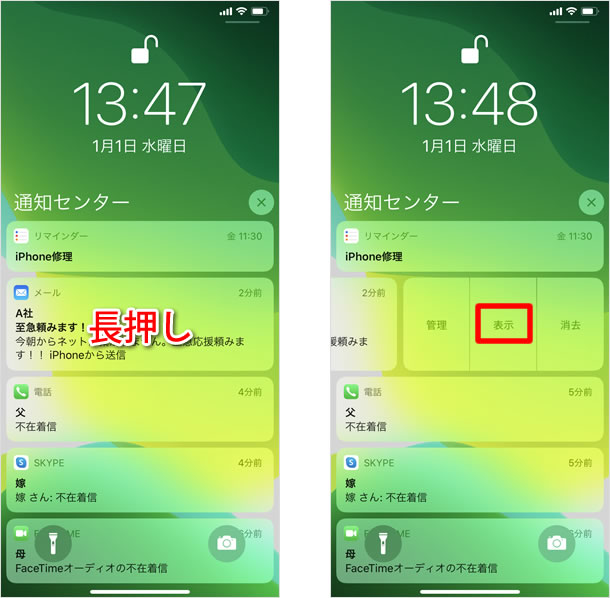
下図はメールと電話アプリのクイックアクションメニューです。メニュー項目はアプリにより異なりますし、そもそもクイックアクションに対応していないアプリもあります。
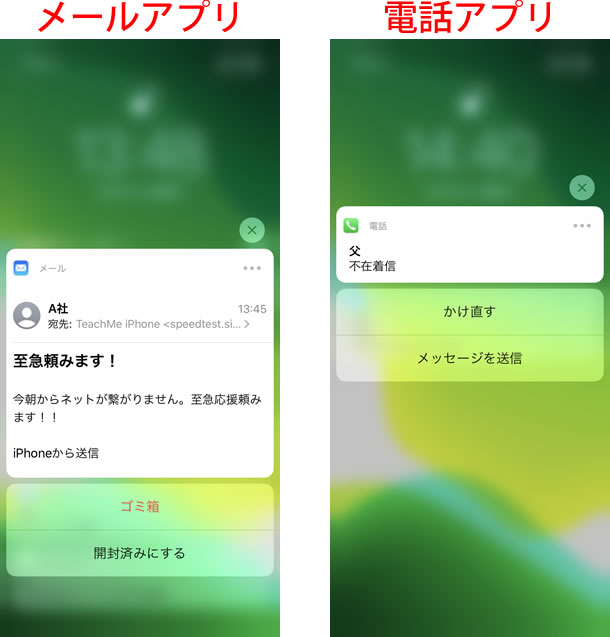
メールは「ゴミ箱」と「開封済みにする」を、電話は「かけ直す」と「メッセージを残す」をクイックアクションで実行できます。メッセージアプリなどの一部のアプリは、当該アプリを起動することなく、クイックアクションからメッセージを直接返信できます。
通知センターの通知を削除する
通知センターに表示される通知は、基本的に当該アプリを起動して内容を確認すると、通知センターから自動で削除されますが、アプリを起動するまでもない通知などは、手動で通知センターから削除できます。
●個別の通知を削除する
削除したい通知を左にスワイプし、[消去]をタップします。
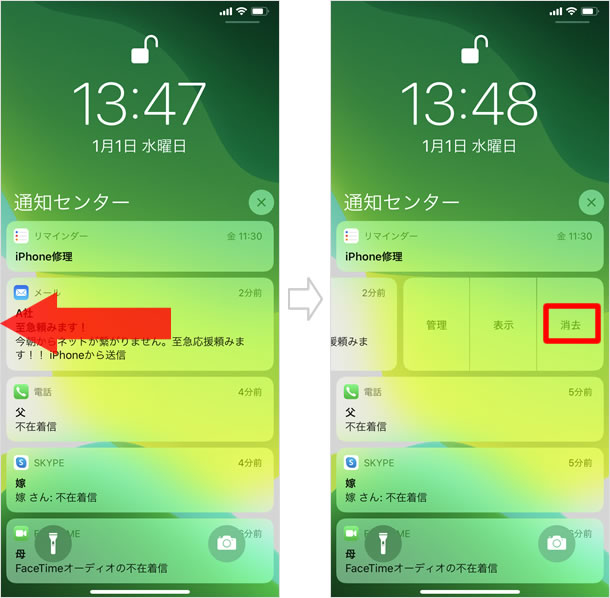
●すべての通知を一括で削除する
「通知センター」の文字の右端にある[X]をタップするとボタンが[消去]に変わるので、これをタップします。
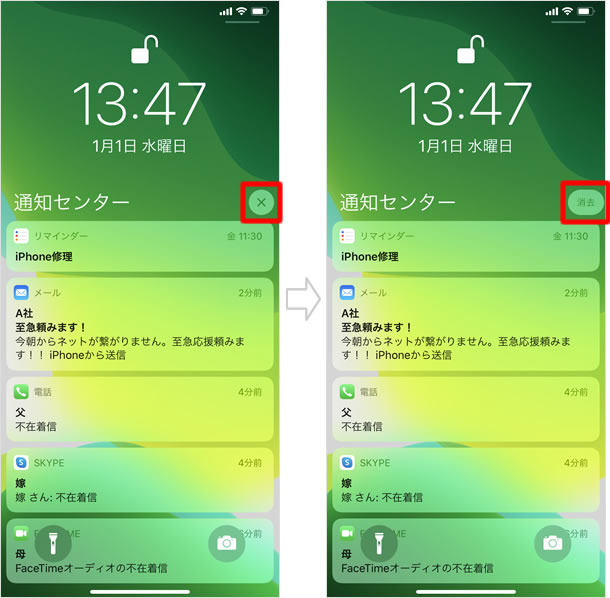
通知センターの各種設定方法
通知のプレビューを表示する
通知センターに、各通知のプレビューを表示するかどうか設定することができます。
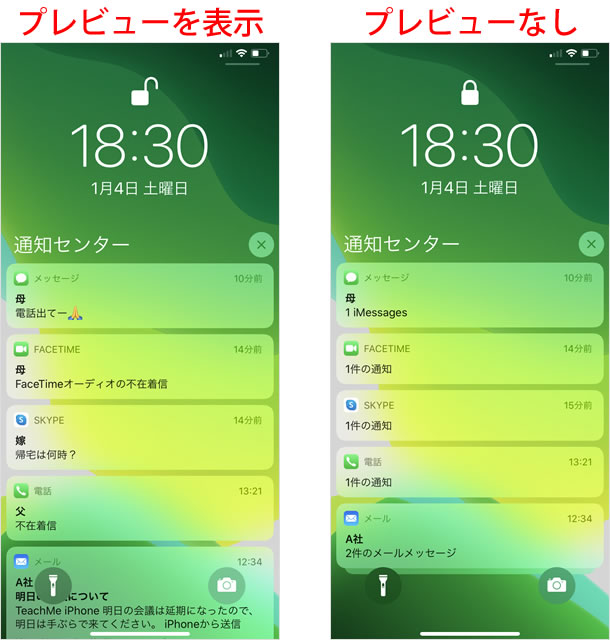
初期設定では、Face IDまたはTouch IDが設定済みの場合、iPhoneがロック解除しているときのみ通知のプレビューが表示されます。要するに、他人が通知センターを見たとしても、内容までは見られない設定になっています。
●設定方法
ホーム画面から[設定] > [通知] > [プレビューを表示]の順にタップします。
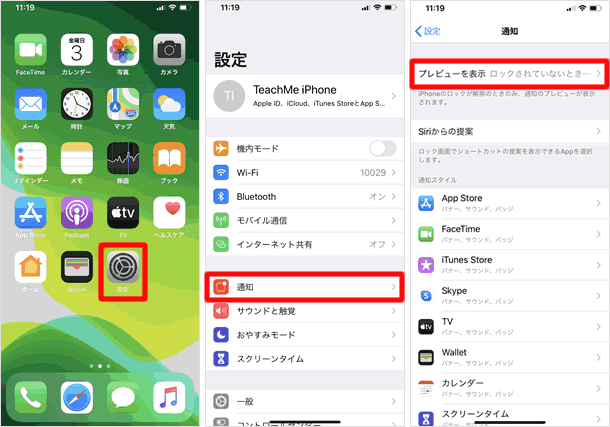
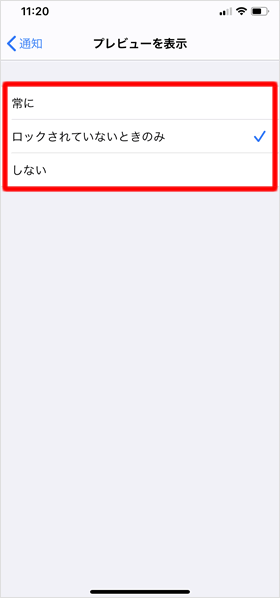
「プレビューを表示」の設定は、以下の3つから選択できます。
常に - iPhoneがロック状態、解除状態にかかわらず、常にプレビューを表示します。
ロックされていないときのみ - iPhoneがロック解除されているときのみ、プレビューを表示します。
しない - iPhoneがロック状態、解除状態にかかわらず、プレビューは表示されません。
プレビュー表示の設定は、アプリごとにすることも可能です。ホーム画面から[設定] > [通知]の順にタップして、プレビュー表示の設定をしたいアプリをタップします。
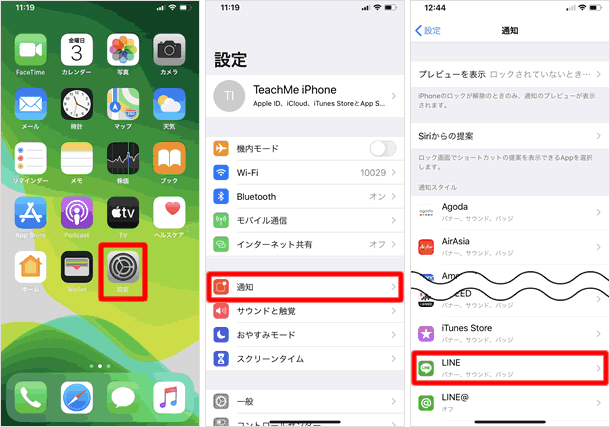
個別アプリの設定画面で[プレビューを表示]をタップすれば、当該アプリのみに適用される設定を選択することができます。
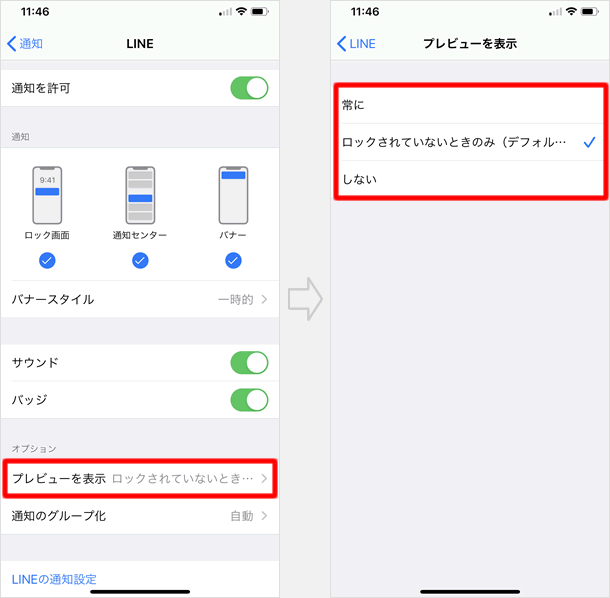
個別のアプリの通知をオフにする
例えば、LINEなどのメッセージ系アプリから、何度も何度もメッセージが届くと、通知がうっとおしく感じられることがあります。このような場合、特定のアプリからの通知をオフ(非表示)にすることができます。
●設定方法
ホーム画面から[設定] > [通知] > 通知をオフにしたいアプリの順にタップします。
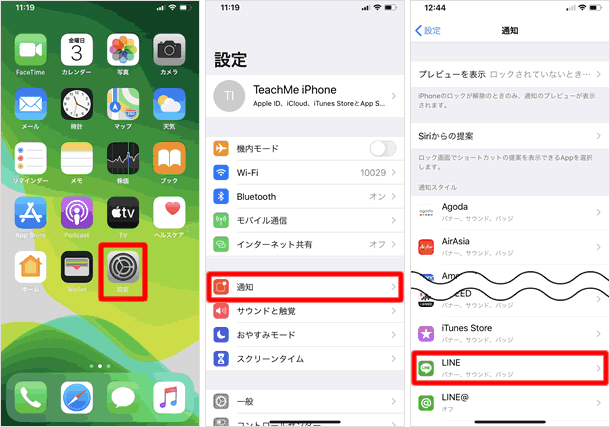
[通知を許可]のスイッチをオフにすると、通知音やバッジ表示なども含めて、一切の通知がオフになります。「通知を許可」をオンにして、「サウンド(通知音)」や「バッジ」をオフに設定することも可能です。
![[通知を許可]のスイッチをオフ](https://www.teach-me.biz/images/notification/13.gif)
ロック画面で通知センターを非表示にする
iPhoneの初期設定では、ロック画面から通知センターを開くことができるため、他人に見られる可能性があります。とはいえ、たとえ他人に見られたとしても、プレビュー表示の無い形式の通知を見られるだけですし、通知センターからアプリを起動するには、ロック解除(Face IDまたはTouch IDによる認証)する必要があります。なので、通知センターを他人に見られたとしても、ほぼ支障はないと思いますが、気になる方はロック画面から通知センターを表示できないように設定しておきましょう。
●設定方法
ホーム画面から[設定] > [Face IDとパスコード]の順にタップし、パスコードを入力します。
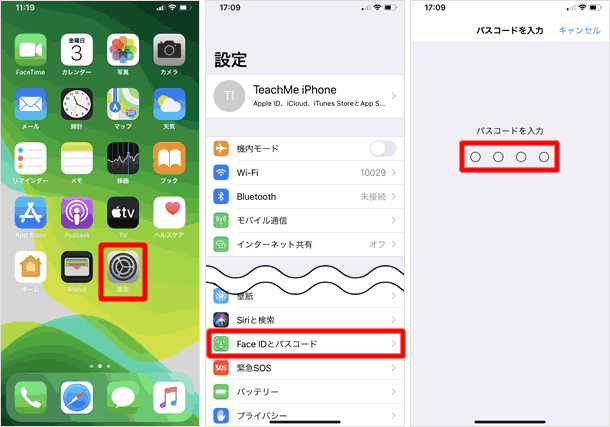
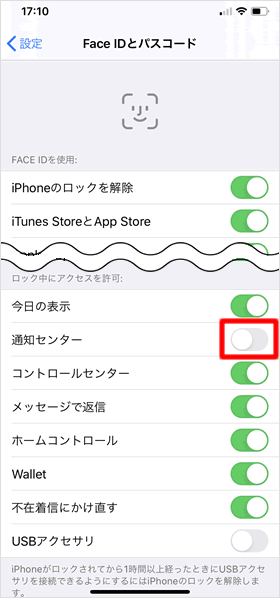
「ロック中にアクセスを許可」の欄にある「通知センター」のスイッチをオフにします。
以上の設定で、ロック画面を上にスワイプしても通知センターを開くことはできなくなります。
関連記事
標準機能
| ・ホーム画面 |
| ・コピー・ペースト・カット方法 |
| ・テザリング(インターネット共有) |
| ・音声入力の使い方 |
| ・ウィジェットの使い方・設定方法 |
| ・Appライブラリの使い方 |
| ・Night Shift(ナイトシフト) |
| ・ダークモード |
| ・スクリーンタイム |
| ...続きを見る |
iPhoneの使い方 カテゴリー
標準搭載アプリ
| カメラ | 電話 | メール | カレンダー |
| メモ | メッセージ | リマインダー | 計測 |
| App Store | 探す | ファイル | 翻訳 |
| ボイスメモ | ヘルスケア | 拡大鏡 | コンパス |
| Safari | 写真 | ミュージック | マップ |
| 計算機 | 時計 | 天気 | FaceTime |
