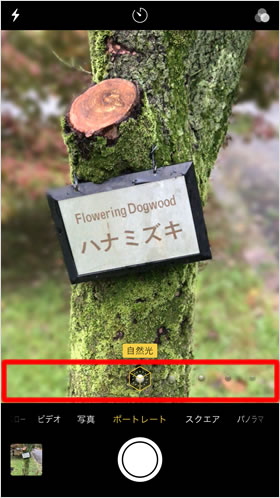ポートレート照明(ライティング)の使い方
被写体に焦点を当て、背景をぼかしてくれポートレートモード。iPhone 14 / 13 / 12 / 11 / XシリーズおよびiPhone 8 Plusのカメラには、このポートレートモードに5種類の照明効果を加えることができるポートレート照明(ポートレートライティング)機能が搭載されています。
= この記事の目次 =
ポートレートモードの5つの照明効果
ポートレート照明の撮影・編集方法を解説する前に、まずは、ポートレートモードに搭載されている5つの照明効果を見てみましょう。
※左のポートレート(肖像写真)はアップル公式サイトから拝借したものです。
自然光
顔にくっきりと焦点が合い、背景をぼかします。
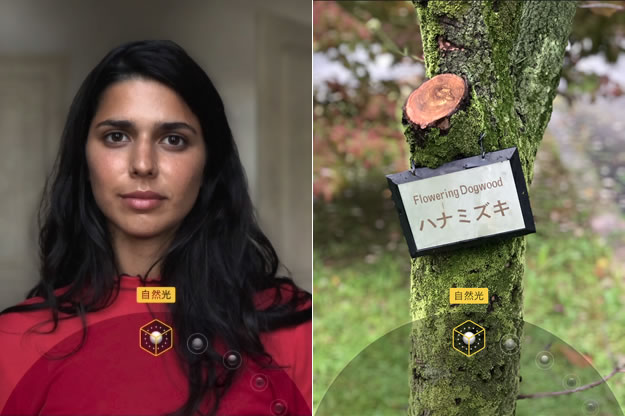
スタジオ照明
顔を明るく照らします。
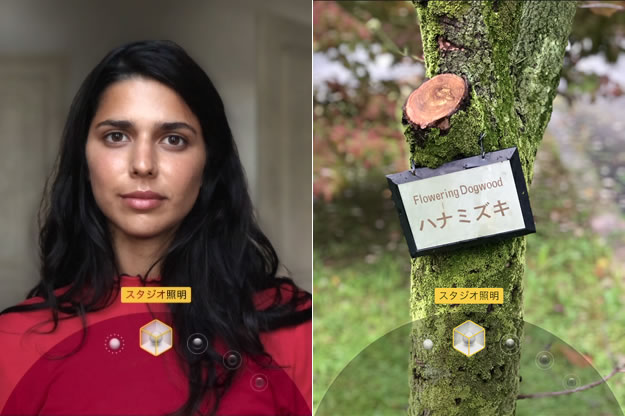
輪郭協調照明
明るさに強弱がつき、影のある顔になります。
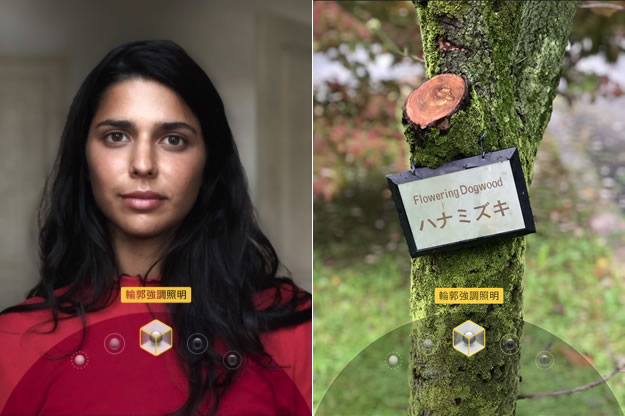
ステージ照明
背景が深みのある黒になり、顔にスポットライトが当たります。
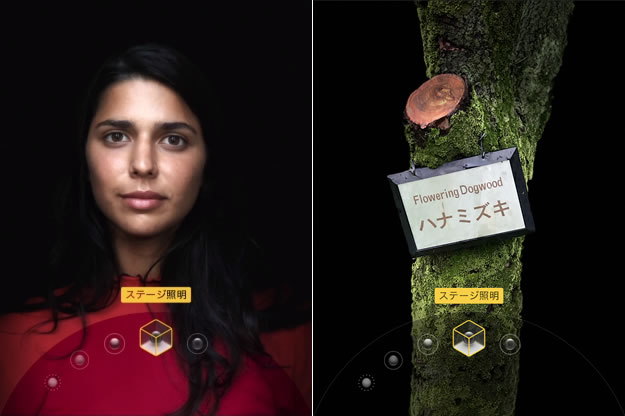
ステージ照明(モノ)
「ステージ照明」と同じですが、クラシックなモノクロの写真になります。
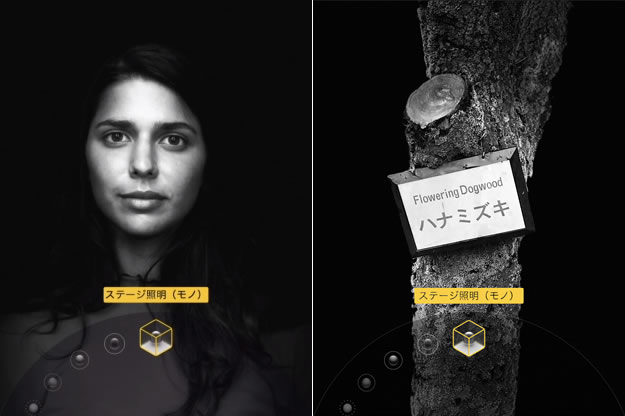
ポートレート照明の撮影方法
ポートレートモードに切り替える
照明効果を選択する
半円の内側を左右にドラッグするか、各アイコンをタップして照明効果を切り替えたうえで、撮影ボタンをタップします。
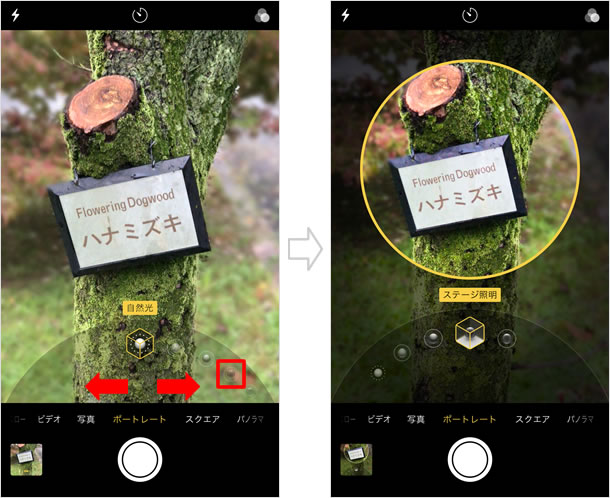
被写体に近すぎたり、遠すぎたり、明るさが足りなかったりすると、画面上部に「離れてください」「被写体をステージ照明内に配置してください」などの指示が表示され、下部の照明効果名が白黒で表示されます。この状態で撮影しても通常の写真になるので、指示に従い、照明効果名が黄色になってから、撮影するようにしてください。
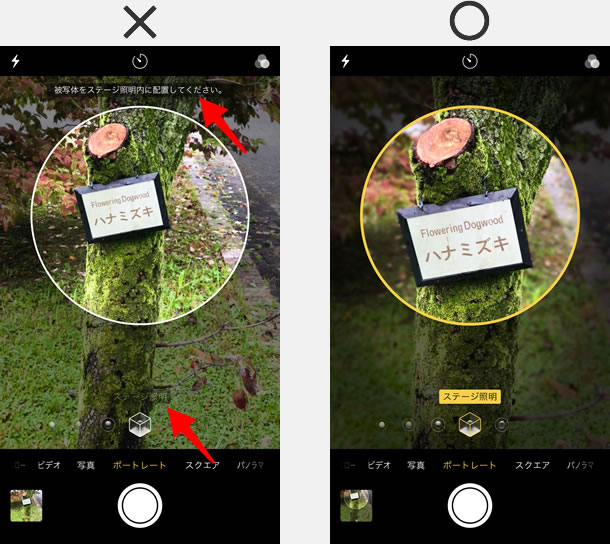
ポートレート照明を編集する
ポートレートモードで撮影した写真は、写真アプリで別の照明効果に編集することができます。
編集画面を開く
■「ポートレート」アルバムを開く
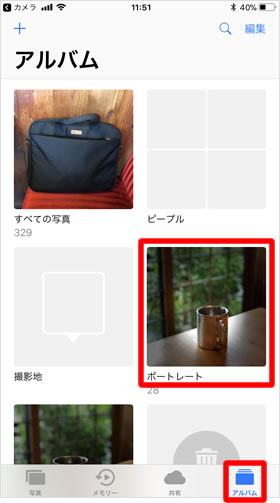
写真アプリの[アルバム]を開き、[ポートレート]をタップします。この「ポートレート」フォルダは、ポートレートモードで写真を撮影すると自動で作成されます。
■写真を選択する

編集する写真を選択します。
■編集画面に切り替える
右上の[編集]をタップして、編集画面に切り替えます。
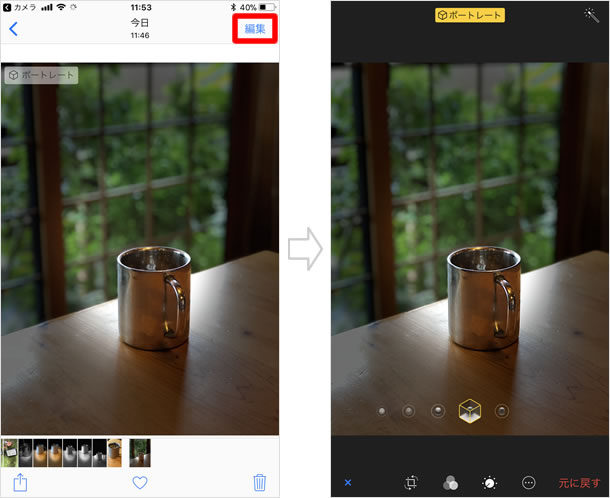
別の照明効果を適用する
撮影時と同様に、長押しして左右にドラッグすることで照明効果を切り替えることができます。右下のチェックマークをタップすると、変更が確定し保存されます。
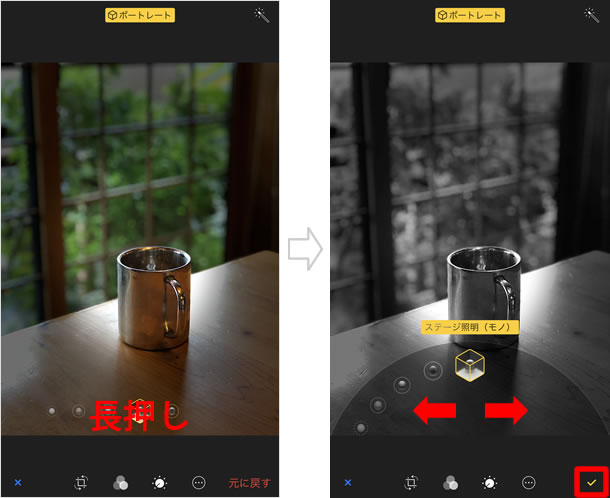
元に戻す
5つの照明効果のうち、自然光以外の効果が適用された写真には、[元に戻す]ボタンが右下に表示されます。これをタップして[オリジナルに戻す]をタップすると、自然光(オリジナル)の写真に編集されます。
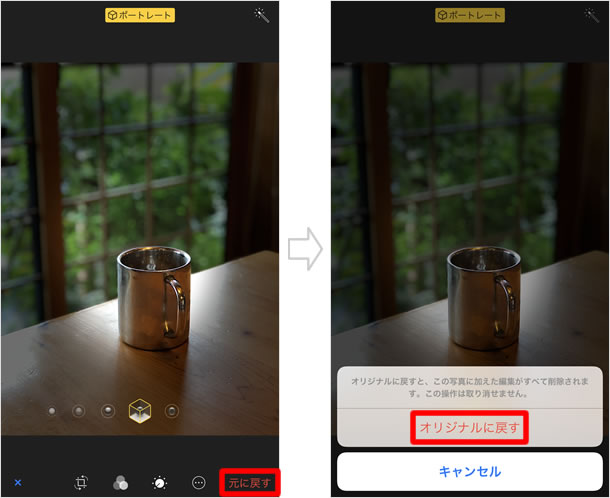
オリジナルのプレビューを見る
ポートレート写真を長押しすると、オリジナル(自然光)の照明効果がかかったプレビューを見ることができます。プレビュー中は画面に「オリジナル」と表示されます。
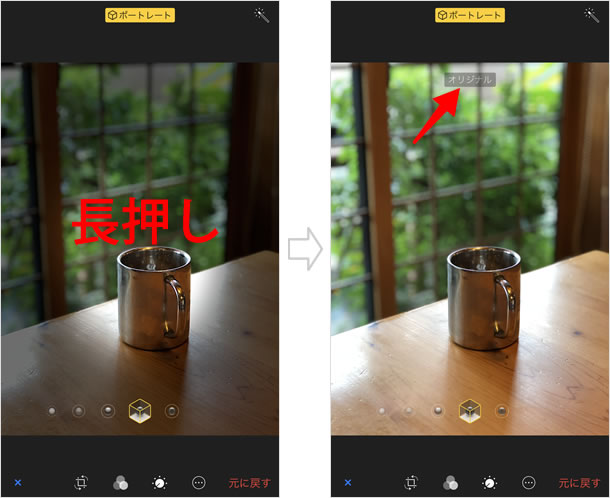
ポートレートモードを解除する
黄色の[ポートレート]をタップすると、ポートレートモードが解除され、背景ボケがない通常の写真に戻ります。ただし、照明効果は維持されます。右下のチェックマークをタップすると変更が保存されます。
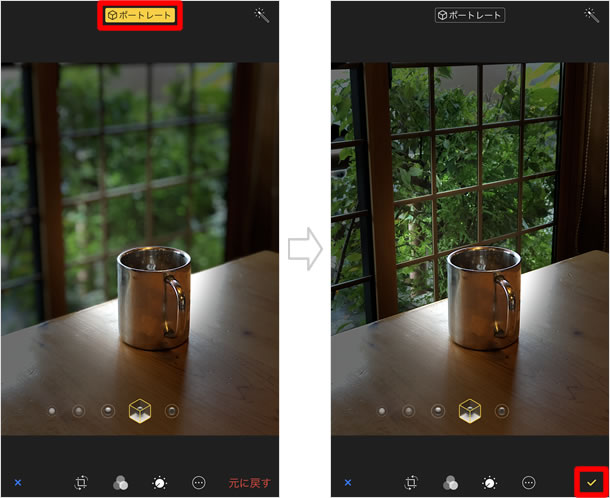
関連記事
| ・「カメラ」の操作方法・機能 一覧 |
| ・ポートレートモードの使い方 |
| ・iPhoneのシャッター音を小さくする設定方法 |
| ・iCloudフォトライブラリとマイフォトストリームの違い |
| ・iCloudフォトライブラリの設定と使い方 |
| ・iPhoneの全画面を白黒表示にする |
iPhone 15 / 14シリーズ
| ・基本ジェスチャ操作一覧 |
| ・アクションボタンの設定方法 |
| ・超広角/広角/望遠カメラの使い方 |
| ・スクリーンショットを撮る |
| ・ホーム画面に戻る |
| ・コンビニなどの店舗でApple Payを利用する |
| ・電源をオフにする2つの方法 |
| ・iPhone 15 Proの常時表示ディスプレイをオフにする |
| ・アプリを素早く切り替える2つの方法 |
| ・ナイトモード(カメラ)の使い方 |
| ・Appスイッチャーからアプリを終了する |
iPhoneの使い方 カテゴリー
標準搭載アプリ
| カメラ | 電話 | メール | カレンダー |
| メモ | メッセージ | リマインダー | 計測 |
| App Store | 探す | ファイル | 翻訳 |
| ボイスメモ | ヘルスケア | 拡大鏡 | コンパス |
| Safari | 写真 | ミュージック | マップ |
| 計算機 | 時計 | 天気 | FaceTime |