au キャリアメールの初期設定・アドレスの変更方法
auのiPhoneを購入すると、メール(@au.com@またはezweb.ne.jp)の使用が可能になりますが、iPhoneで使うには初期設定をする必要があります。ここでは、メールアドレスの変更と設定方法をご紹介します。
Wi-Fiをオフにする
コントロールセンターを開きWi-Fiをオフにして、au回線で以降の設定を進めてください。
au公式サイトを開く
au公式サイトにアクセスします。左上のメニューを開いて[サポート]をタップします。
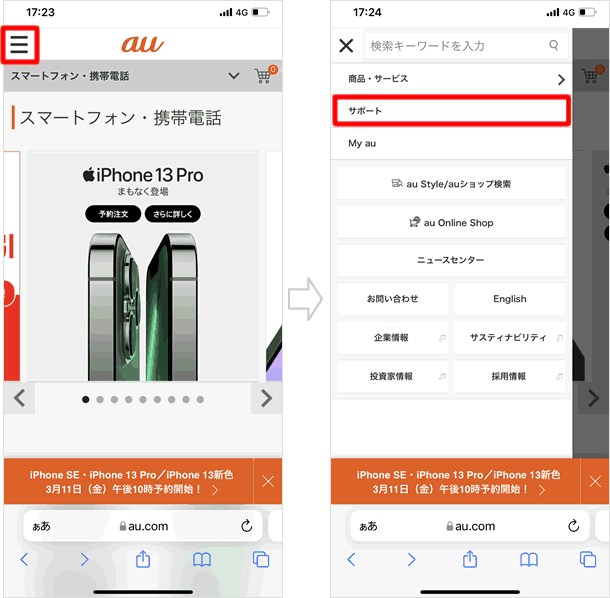
「iPhone設定ガイド」をタップする
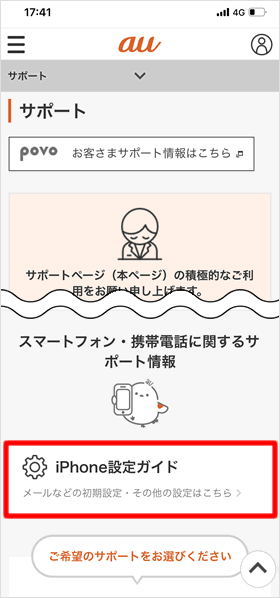
画面を下にスクロールして、[iPhone設定ガイド]をタップします。
【メール初期設定】をタップする
[メール初期設定]をタップして、次の画面で[メール初期設定へ]をタップします。
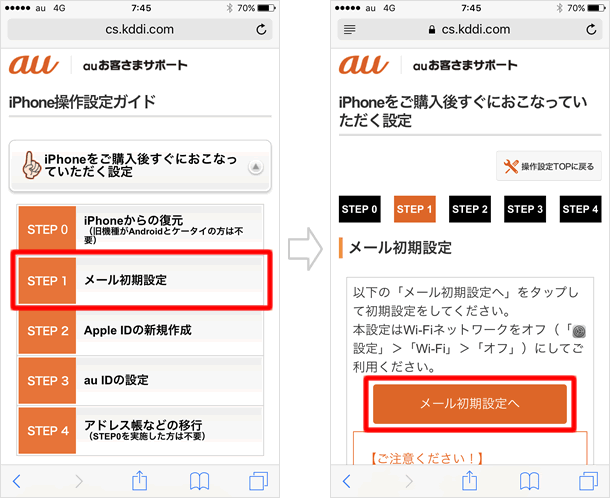
電話番号を入力する
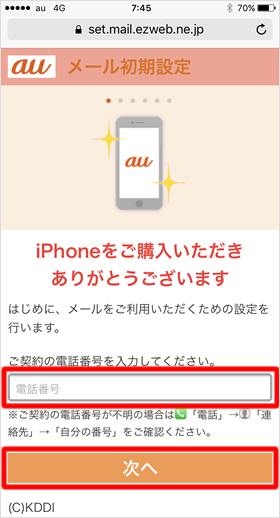
契約しているiPhoneの電話番号を入力して[次へ]をタップします。
初期メールアドレスが表示される
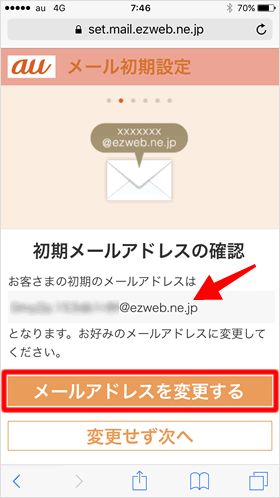
ランダムの英数字で構成された初期メールアドレスが表示されます。[メールアドレスを変更する]をタップして、好みのアドレスに変更します。
暗証番号を入力する
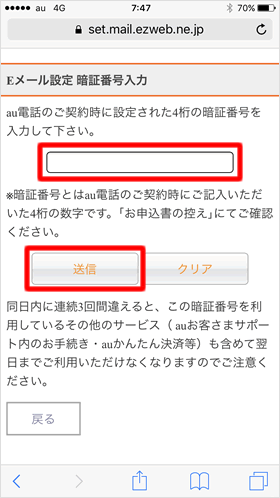
契約時に設定した4桁の暗証番号を入力して[送信]をタップします。
注意事項を承諾する
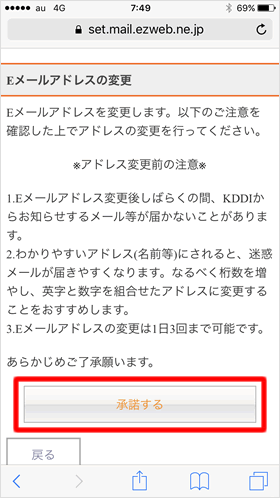
注意事項が表示されるので、目を通したうえで[承諾する]をタップします。
新しいメールアドレスを入力する
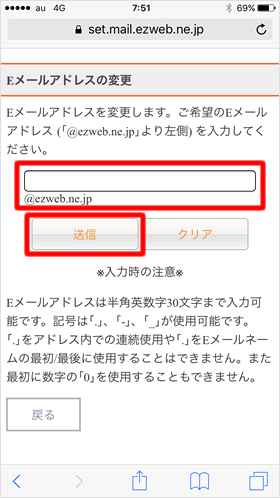
新しいメールアドレスを入力して[送信]をタップします。
新しいメールアドレスを確認する
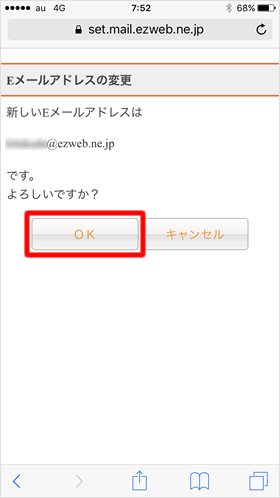
新しいメールアドレスの確認画面が表示されます。問題なければ[OK]をタップしてください。
以上で、新しいメールアドレスに変更されました。
設定プロファイルをインストールする
ここからは、iPhoneでメールを送受信できるように、構成プロファイルをインストールします。
【次へ】をタップ
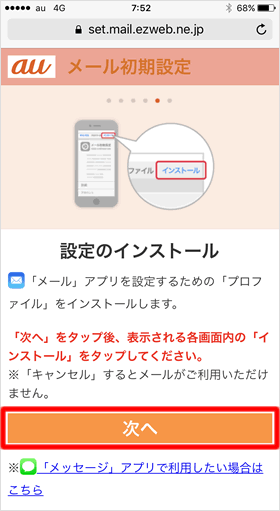
メールアプリで利用したい方は[次へ]をタップ。メールのやり取りを会話形式で表示したい方は【「メッセージ」アプリで利用したい場合はこちら】をタップしてください。
プロファイルのダウンロードを許可する
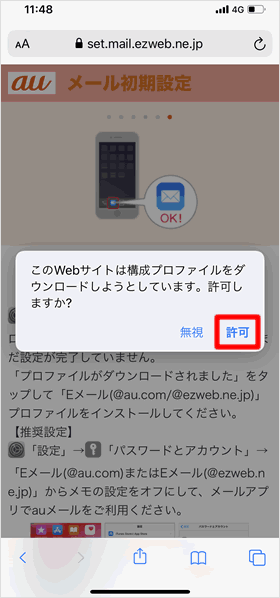
構成プロファイルのダウンロードの許可を求められるので、[許可]をタップします。
ダウンロードが完了する
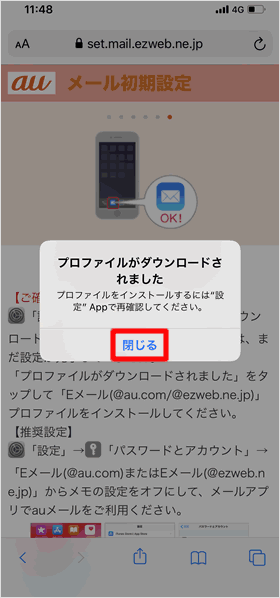
「プロファイルがダウンロードされました」と表示されたら[閉じる]をタップします。
プロファイルには、メール(@ezweb.ne.jp)アカウントの設定の他、16個のウェブクリップ(auサポート、au WALLETなどへのショートカット)の設定が含まれます。
ウェブクリップは、プロファイルのインストール後、ホーム画面に追加されますが、手動で削除可能です。
ダウンロードしたプロファイルを開く
ホーム画面から[設定]を開きます。ユーザー名の下に[ダウンロード済みのプロファイル]という項目が追加されているのでこれをタップします。
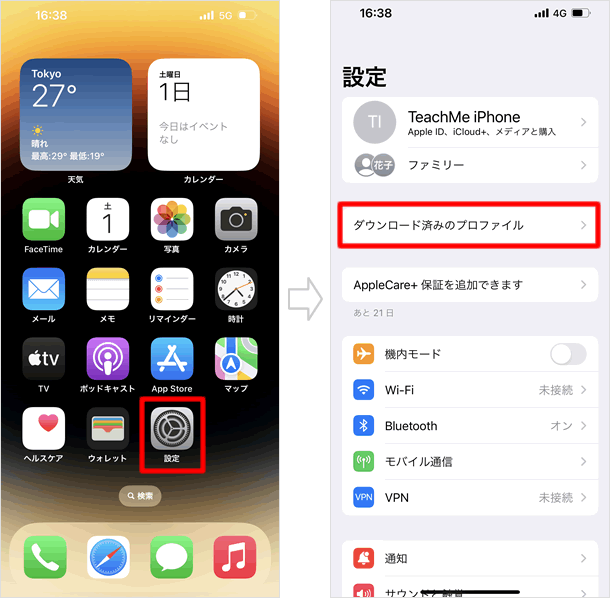
インストールする
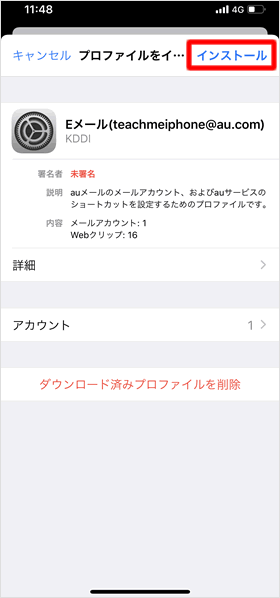
プロファイルのインストール画面が開きます。右上の[インストール]をタップします。
パスコードを入力する
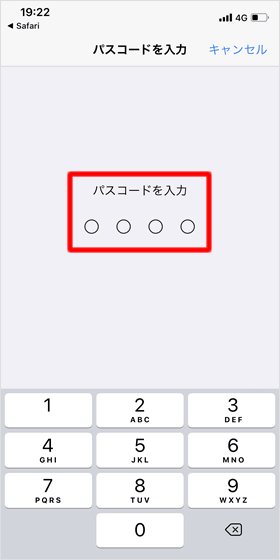
パスコードを入力します。
【インストール】をタップ
《このプロファイルは署名されていません》と表示されますが、問題ないので[インストール]をタップし、次の画面で再度[インストール]をタップしてください。
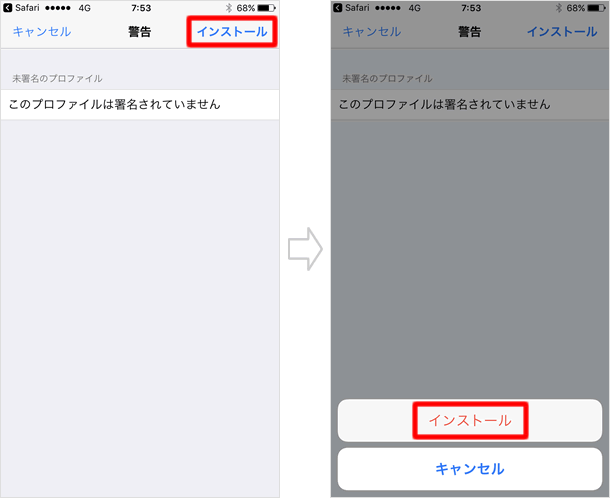
【完了】をタップ
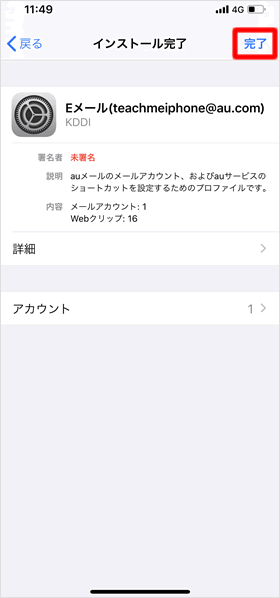
[完了]をタップすれば、プロファイルのインストールが完了します。
設定完了
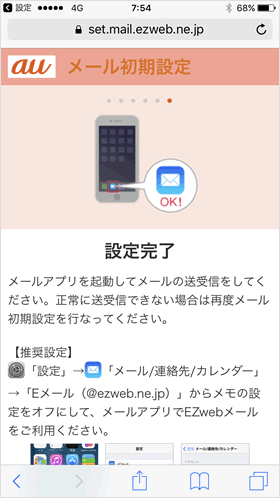
設定が完了しました。
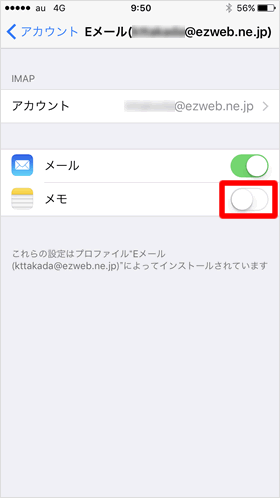
auは、メモの同期をオフにすることを推奨しています。ホーム画面から【設定】アプリを開き、【パスワードとアカウント】>【アカウント】>【Eメール(@au.com)】の順にタップしてメモをオフにしてください。
関連記事
基本設定
| ・クイックスタートとデータの移行方法 |
| ・アクティベートと初期設定 |
| ・キャリア別設定 |
| ・Face IDの設定・使い方 |
| ・Apple IDの作成方法 |
| ・画面の回転を固定する |
| ・自動ロックまでの時間を変更する |
| ・契約中のサブスクリプションを確認・解約する |
| ・Wi-Fiの設定 |
| ・iOSのアップデート方法 |
| ...続きを見る |
iPhoneの使い方 カテゴリー
標準搭載アプリ
| カメラ | 電話 | メール | カレンダー |
| メモ | メッセージ | リマインダー | 計測 |
| App Store | 探す | ファイル | 翻訳 |
| ボイスメモ | ヘルスケア | 拡大鏡 | コンパス |
| Safari | 写真 | ミュージック | マップ |
| 計算機 | 時計 | 天気 | FaceTime |
