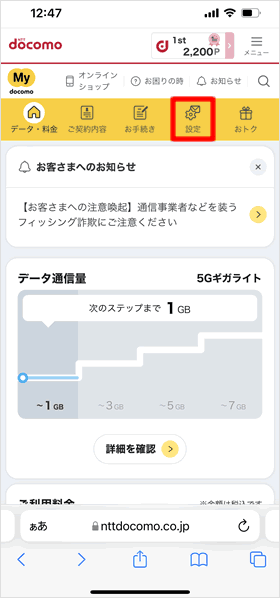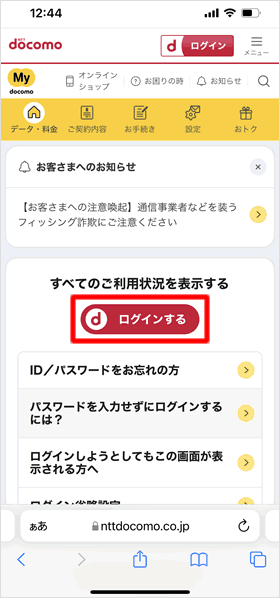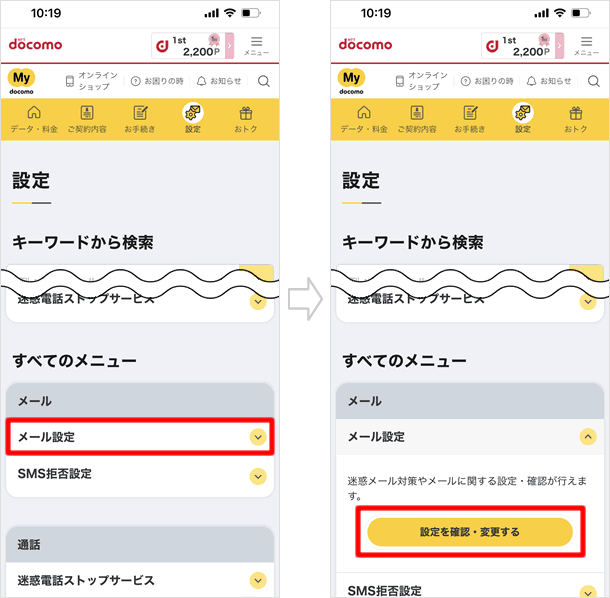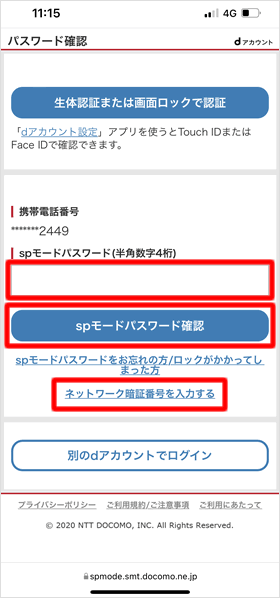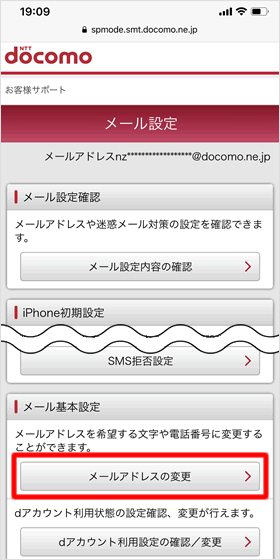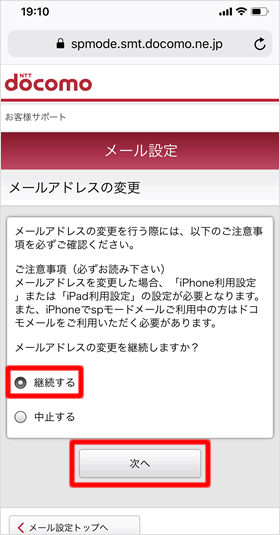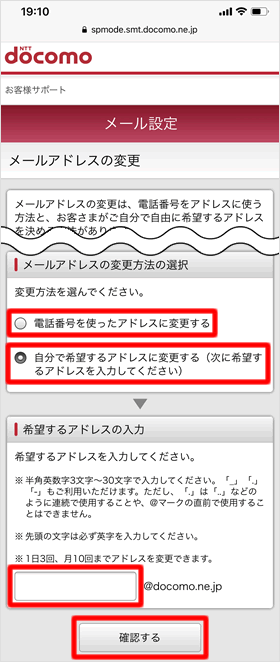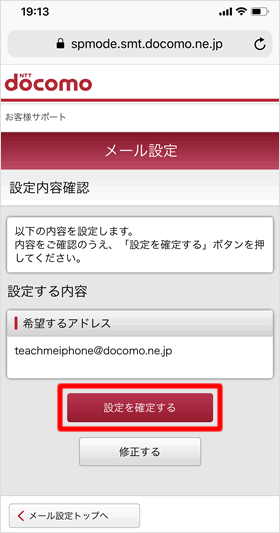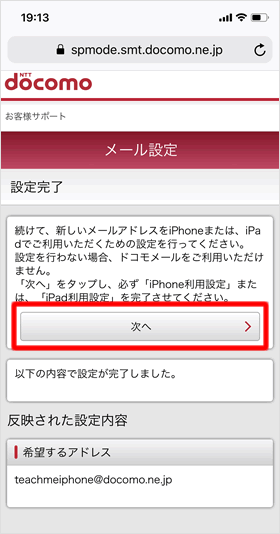ドコモメールアドレスの変更方法

ドコモメール(@docomo.ne.jp)のアドレスは、1日3回、月10回まで変更することができます。初期設定では、ランダムな英数字の組み合わせでアドレスが構成されているので、iPhone購入後早めに希望のものに変更しておきましょう。
My docomoにアクセスする
dアカウントにログインする
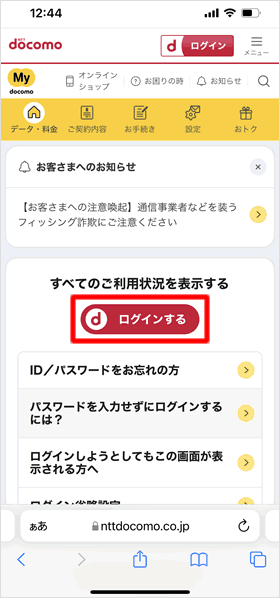
Wi-Fiでアクセスしている方は、[ログインする]をタップして、dアカウントにログインしてください。
dアカウントのログイン情報がわからないなどする場合は、ログインボタンはタップせずに、Wi-Fiをオフにしてドコモ回線を使用して手続きを進めてください。
My docomoにアクセスする
「すべてのメニュー」の「メール」の項目にある[メール設定]を選択すると、折りたたみメニューが開き[設定を確認・変更する]ボタンが現れるので、これをタップします。
ドコモ回線でアクセスしている場合
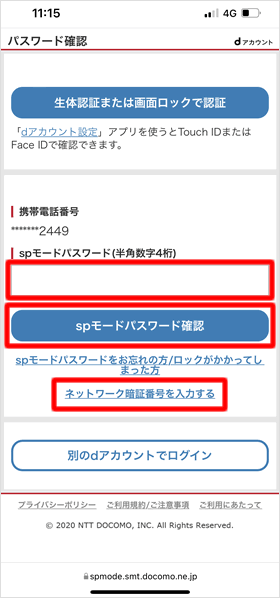
ドコモ回線でアクセスしている場合、[spモードパスワード]が求められるので、入力して[spモードパスワード確認]をタップします。
spモードパスワードが分からない場合、初期設定の「0000」を入力してみてください。
また、[ネットワーク暗証番号を入力する]をタップして、申し込み時に設定した4桁のネットワーク暗証番号を入力する画面に切り替えることもできます。
メールアドレスの変更
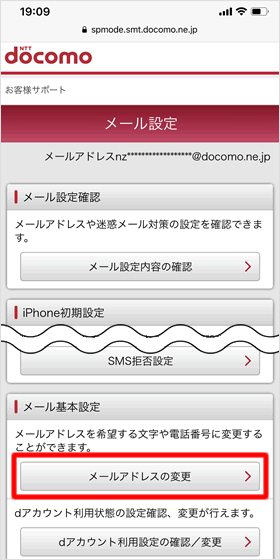
下にスクロールして「メール基本設定」の項目の[メールアドレスの変更]をタップします。
注意事項
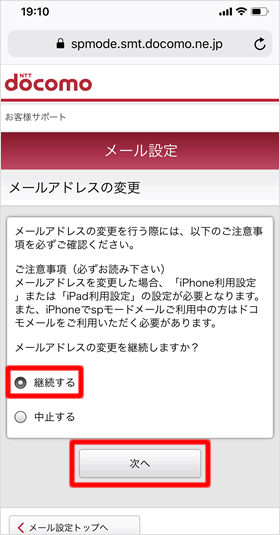
注意事項が表示されます。内容はアドレス変更後、設定プロファイルをインストールしないと、iPhoneでメールを送受信できないというものです。
これに関しては後ほど説明するので[継続する]にチェックを入れて[次へ]をタップしてください。
メールアドレスを変更する
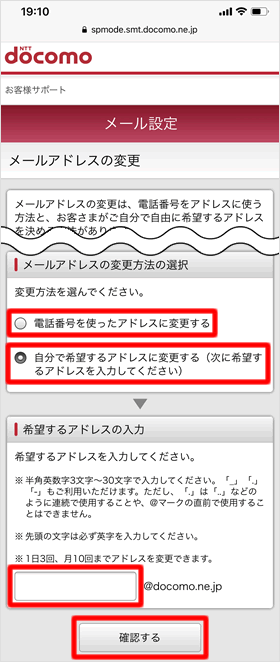
メールアドレスの変更方法を選択します。[電話番号を使ったアドレスに変更する]または[自分で希望するアドレスに変更する]のどちらかにチェックを入れます。
後者を選択した方は、入力欄に3字~30字で希望のアドレスを入力します。
最後に、[確認する]をタップしてください。
確認画面
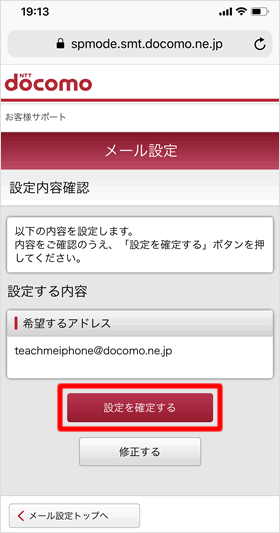
設定内容の確認画面が表示されます。問題なければ[設定を確定する]をタップします。
設定完了
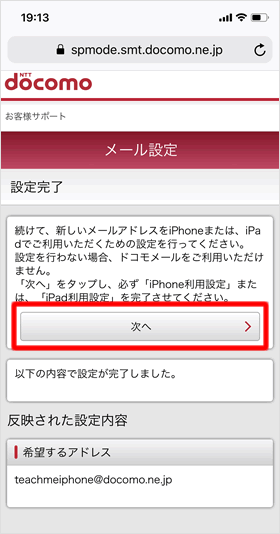
設定が完了しました。続けて、変更したメールアドレスをiPhoneで送受信できるように設定をする必要があります。
Wi-Fiをオフにしてデータ通信に切り替えたうえで(dアカウントをお持ちの場合はWi-Fiでも可)、当画面の[次へ]をタップして、「iPhone利用設定」というプロファイルをインストールしてください。
詳しくは、以下の記事で解説しているので参考にしてください。
⇒ ドコモメール(@docomo.ne.jp)の設定方法