ahamoの申し込み方法 全手順
当記事では、MNPまたは新規契約でahamoに申し込む際の手順を解説します。
= この記事の目次 =
ahamo公式サイトにアクセスして「申し込み」を選択する
ahamo公式サイトにアクセスして、[申し込み]を選択します。
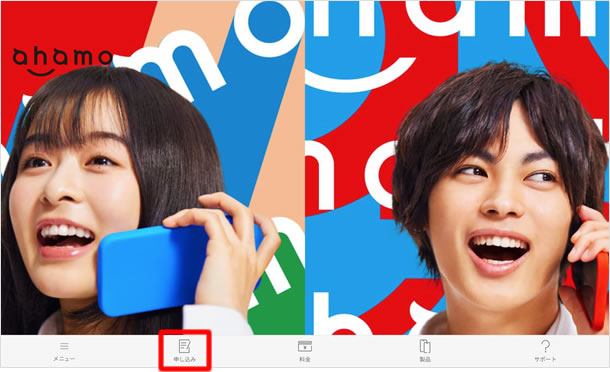
契約形態を選択する
「契約形態の選択」画面が表示されます。「docomoを契約していない方」の項目の[スマホとSIMをセットで購入]または[SIMのみを購入]から選択してください。
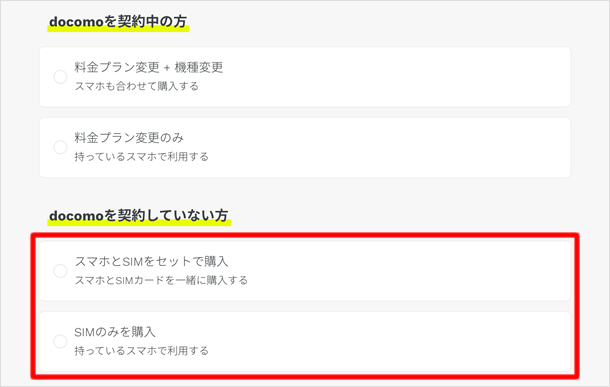
「次へ」をタップする
契約形態を選択したら、[次へ]をタップします。

「スマホとSIMをセットで購入」を選択すると、購入機種選択画面に移動します。ahamoでは、iPhone 11、Xperia 1 II、Galaxy S20 5Gが購入できます。
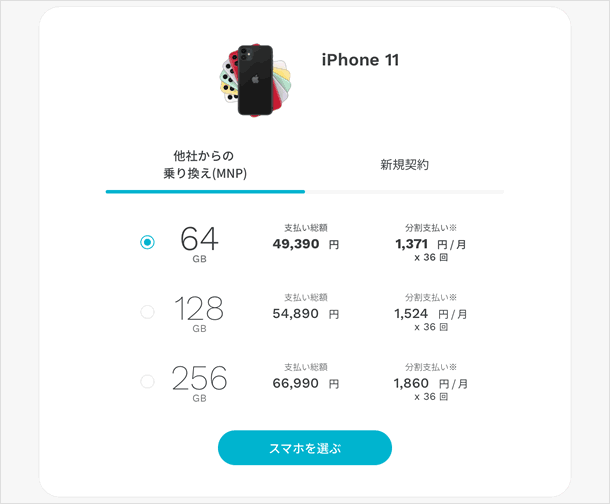
契約形態・オプションを選択する
「SIMカードで契約」「eSIMで契約」を選択した方は、「契約形態・オプション選択」画面が表示されます。
MNP・新規契約
契約形態を[他社からの乗り換え(MNP)]または[新規契約]から選択します。

かけ放題オプション
「かけ放題オプション」は、月額1,100円で通話がかけ放題になるオプションサービスです。かけ放題オプションを申し込まない場合は、1回の通話につき最初の5分間が無料の後、30秒ごとに22円かかります。[かけ放題オプションを申し込まない]または[かけ放題オプションを申し込む]から選択してください。
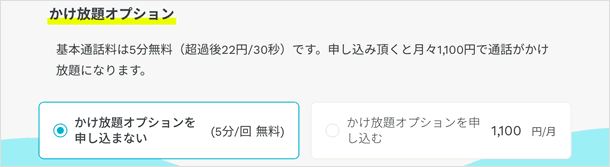
「次へ」をタップする
「毎月の支払金額シミュレーション」が表示されるので、画面をスクロールして[次へ]をタップします。
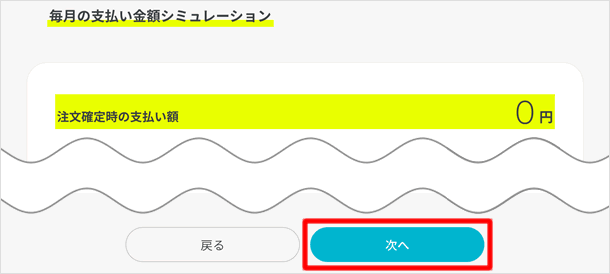
ahamo契約前の確認
SIMのみを購入する場合は、「ahamo契約前の確認」画面が表示されます。スマホを購入する場合は、表示されません。
ahamo対応端末について
SIMカードのみを購入する場合は、利用中の端末がahamoで利用可能かどうかを確認する必要があります。「対応端末に関する確認」の項目の[対応端末を確認]をタップすると別ウインドウが開いて対応端末一覧が表示されるので、対応している機種かどうかを確認してください。
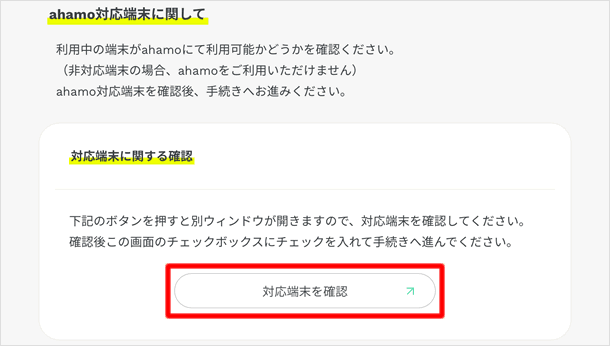
利用中のスマホの設定確認について
利用中の端末が「VoLTEオン設定」となっているかを確認してください。※VoLTEの操作方法は、各端末のマニュアルを確認してください。

ホーム画面から「設定」を開き、「モバイル通信」>「通信のオプション」>「音声通話とデータ」の順にタップします。「VoLTE」のスイッチをオンにして設定完了です。
チェックをつけて「手続きへ」をタップする
利用中の端末がahamoに対応しているかどうかと、「VoLTEオン設定」となっているかを確認したら、[利用する端末がahamoで利用可能であることを確認しました]にチェックをつけて[手続きへ]をタップしてください。
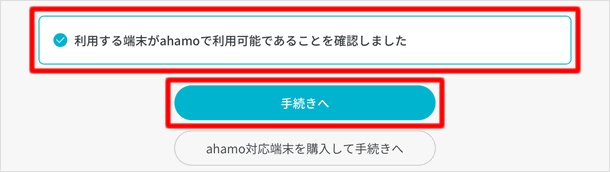
利用中の端末がahamoに対応していない場合は、「ahamo対応端末を購入して手続きへ」をタップすると、スマホとSIMをセットで購入するページに移動します。
お客様情報の入力の開始
dアカウントを持っている場合
すでにdアカウントを持っている場合は、「dアカウントを持っている方」の項目に書かれている「ご確認事項」に目を通し、[ご確認事項に同意の上、開始する]をタップしてください。
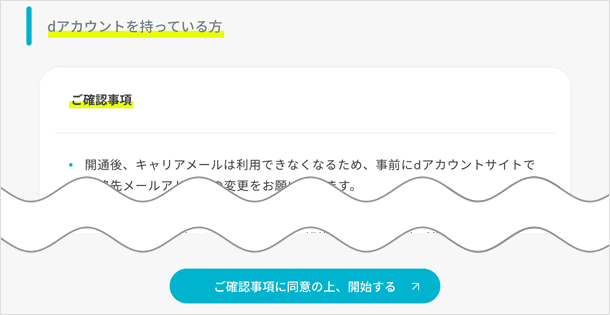
dアカウントを持っていない場合
dアカウントを持っていない場合は、「dアカウントを持っていない方」の項目にメールアドレスを入力して[開始する]をタップしてください。※ここで入力したメールアドレスが「dアカウントID」となります。
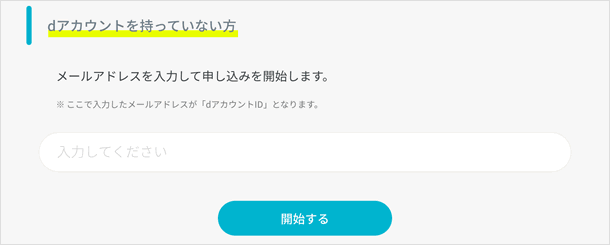
dアカウントにログインする
すでにdアカウントを持っている方は、dアカウントログイン画面が表示されます。
dアカウントのIDを入力する
dアカウントのIDを入力して[次へ]をタップします。
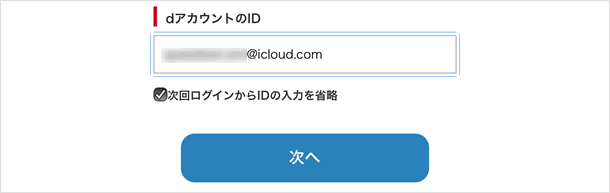
パスワードとセキュリティコードを入力する
[パスワード]と[セキュリティコード]を入力して[ログイン]をタップします。
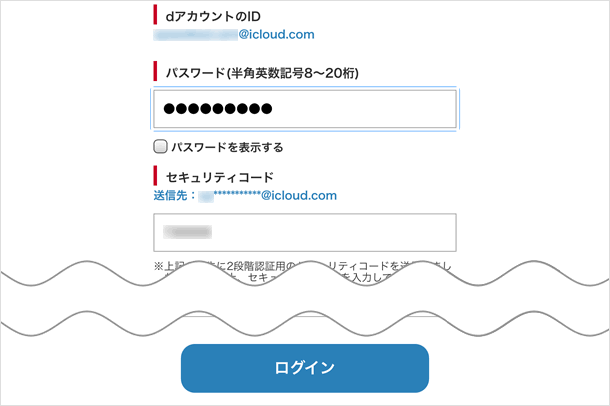
SIMロック解除の案内
SIMのみを購入する場合は、「SIMロック解除のご案内」画面が表示されます。SIMロック解除済みの方は、[次へ]をタップしてください。
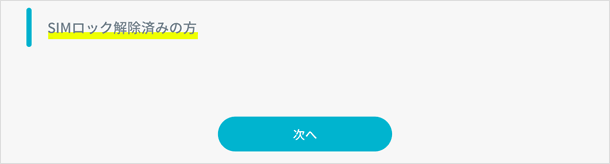
SIMロック解除がまだの場合は、「SIMロック未解除の方」の項目のキャリア名を選択で、各キャリアのSIMロック解除方法のサイトに移動して確認することができます。
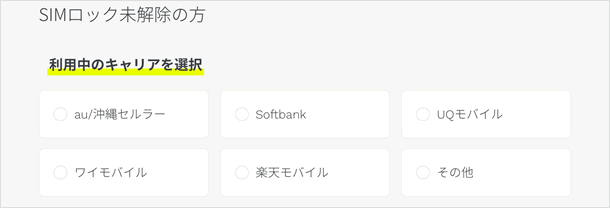
当サイトでも業者別にSIMロック解除方法を詳しく解説しています。
MNP予約番号の入力
他社から乗り換え(MNP)で申し込みをしている方は、MNP予約番号の入力が必要です。
MNP予約番号などを入力する
「MNP予約番号の入力」画面が表示されます。[MNP予約番号] [MNP予約番号の有効期限] [MNPで引き継ぐ電話番号]を入力してください。
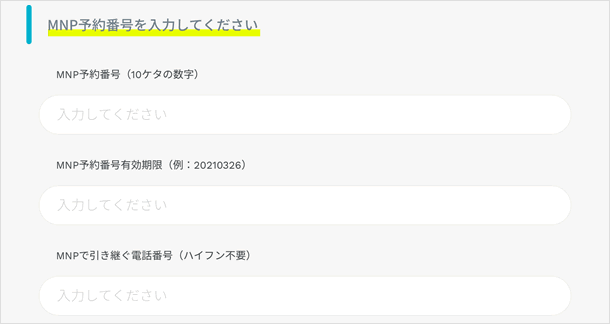
「次へ」をタップする
MNP予約番号などの入力ができたら、[次へ]をタップしてください。

本人確認書類・受け取り方法の選択
本人確認書類として使えるもの
本人確認書類として使えるものは、以下の通りです。受け取り方法を「自宅で本人以外の方(家族等)または宅配ボックスで受け取る場合」と「自宅で本人が受け取る場合」では、使用できる本人確認書類が異なります。
自宅で本人以外の方(家族等)または宅配ボックスで受け取る場合
・運転免許証
・マイナンバーカード(個人番号カード)
※どちらを使用する場合も、本人確認書類に記載の住所と申し込み住所が同じであることが条件
自宅で本人が受け取る場合
・運転免許証
・マイナンバーカード(個人番号カード)
・身体障がい者手帳
・精神障がい者保健福祉手帳
・療育手帳
・健康保険証+補助書類
・住民基本台帳カード(顔写真のあるもの)+補助書類
以下のケースに該当する場合、本人確認書類の他に、補助書類もアップロードする必要があります。
・本人確認書類に「健康保険証・住民基本台帳カード」のいずれかを選択した場合
・本人確認書類に旧住所が記載されている場合
補助書類として使えるもの
・住民票
・公共料金の領収書
※補助書類を使用する際には細かい注意点があるため、ahamo公式サイトで確認してください。
本人確認書類を選択する
「本人確認書類の選択」の項目の[選択してください]をタップすると選択肢が表示されるので、使用する本人確認書類を選択します。
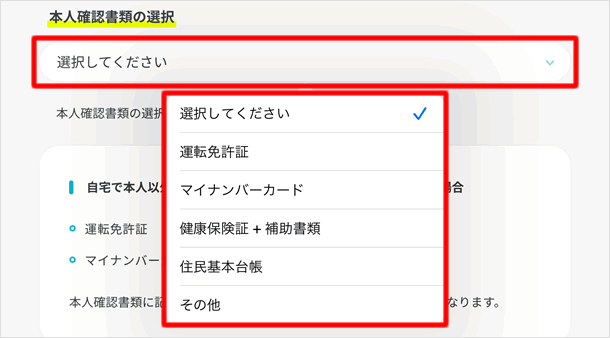
本人確認書類に「運転免許証」を選択した場合は、「本人確認書類に記載の住所と申し込み住所は一致していますか?」と表示されます。[一致している] [一致していない]から選択してください。

受け取り方法を選択する
本人確認書類に運転免許証(本人確認書類に記載の住所と申し込み住所が一致している)またはマイナンバーカードを選択した場合は、「受け取り方法の選択」が表示されます。[自宅で本人以外の方(家族等)または宅配ボックスで受け取る場合] [本人が自宅で受け取る]から選択してください。
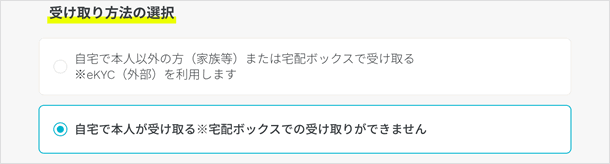
※本人確認書類として、運転免許証(本人確認書類に記載の住所と申し込み住所が一致している)またはマイナンバーカード以外を選択した場合は、受け取り方法が「本人が自宅で受け取る」のみです。上図の「受け取り方法の選択」は表示されません。
「次へ」をタップする
使用する本人確認書類と受け取り方法を選択したら、[次へ]をタップしてください。

本人確認手続き
続いて、先ほど選択した本人確認書類を登録します。受け取り方法に「自宅で本人以外の方(家族等)または宅配ボックスで受け取る場合」と「自宅で本人が受け取る場合」のどちらを選んだかによって、登録方法が異なります。
本人確認書類の登録
自宅で本人以外の方(家族等)または宅配ボックスで受け取る場合
自宅で本人以外の方(家族等)または宅配ボックスで受け取る場合、eKYCを利用して本人確認をします。
eKYCとはオンライン本人確認のことで、外部サイトで行います。撮影した本人確認書類と顔の画像を送信して本人確認をします。※PCから利用する場合、eKYC本人確認はInternet Explorerに対応していません。
「eKYC本人確認に関するご注意」が表示されるので、[開始する(外部サイトへ遷移)]をタップします。
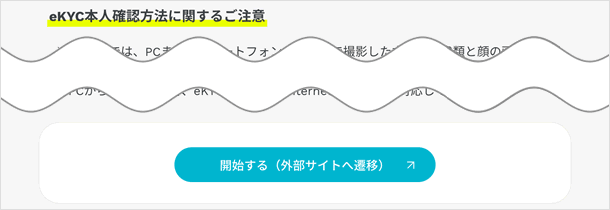
「確認してください」のポップアップが表示されたら、[手続きを進める]をタップしてください。
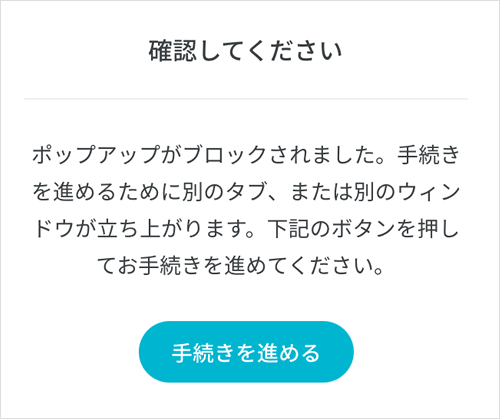
別ウインドウで「ご本人様確認書類の選択」画面が開きます。「ご本人確認書類を選択」の項目には先ほど選択したものが表示されているので、「ご注意事項」を一読して[注意事項を確認しました。]にチェックをつけてください。
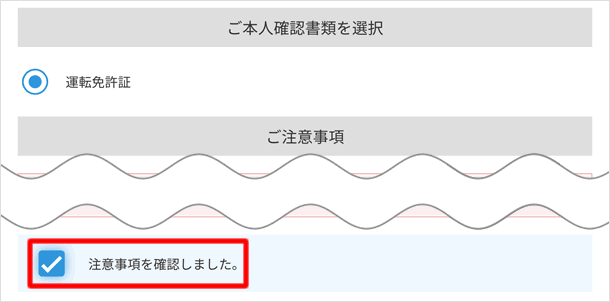
[次へ進む]をタップして進みます。

カメラへのアクセスを求める表示が出たら、[許可]をタップしてください。
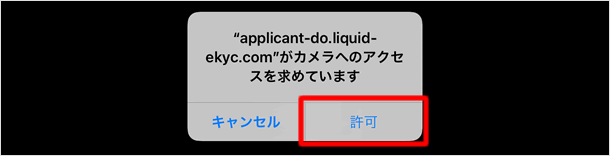
カメラが起動するので[撮影開始]をタップして、表示に従って本人確認書類の撮影を進めてください。
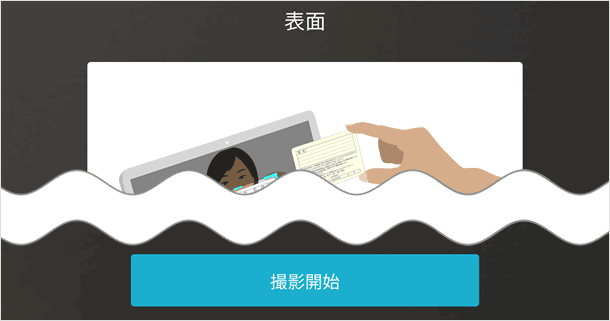
自宅で本人が受け取る場合
「表面」の[画像をアップロード]をタップし、[フォトライブラリ] [写真またはビデオを撮る] [ブラウズ]のいずれから、画像の取得方法を選択します。
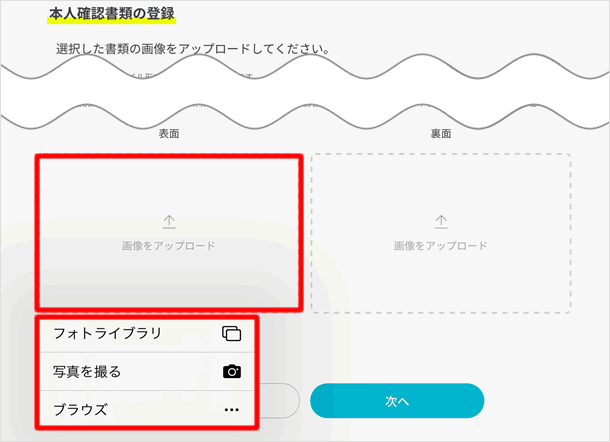
※本人確認書類をこれから撮影する方は「写真を撮る」を選択して撮影してください。すでに画像が端末内に保存してある方は「フォトライブラリ(写真アプリ)」か「ブラウズ(iCloud Drive)」から、画像ファイルを選択してください。
本人確認書類の種類によって、本人確認書類の裏面や、補助書類のアップロードが必要な場合があります。表示に従って、同じ要領で読み取ってください。
次へ進む
本人確認書類の登録ができたら、[次へ]をタップしてください。

お客様情報の入力
契約者さま情報の入力
契約者の情報を入力します。
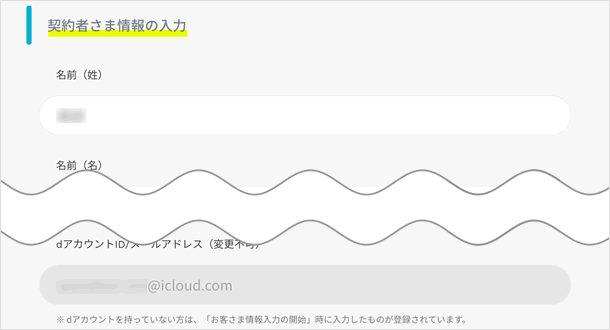
・名前(dアカウントを持っている方は自動入力済み)
・生年月日
・性別
・住所
・連絡先電話番号
ネットワーク暗証番号の設定
ネットワーク暗証番号を設定します。4桁の数字を、確認用とあわせて2回入力してください。
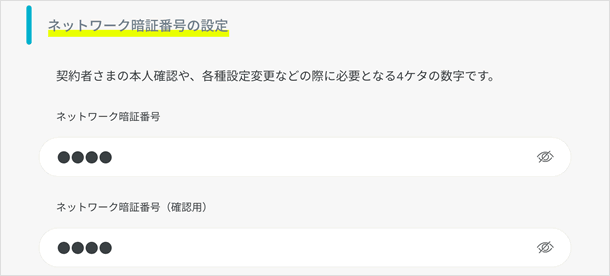
受け取り日時の選択
受け取り日時を選択します。「日程」と「時間帯」それぞれの[選択してください]をタップすると選択肢が表示されるので、都合のいい日時を選択します。
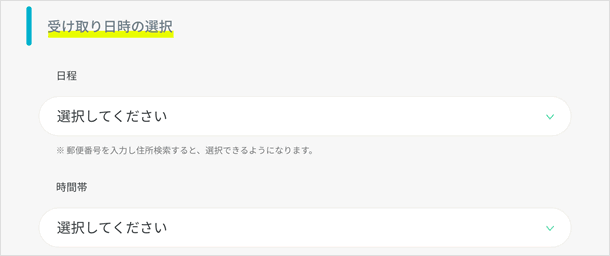
契約申し込み書の確認方法を選択
契約申し込み書の確認方法を選択します。[オンラインで確認]または[郵送で確認]から選択してください。
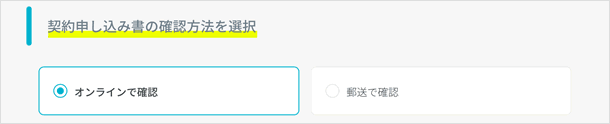
利用にあたって
契約者と利用者が同じかどうかを、[契約者と利用者が同じ] [契約者と利用者が異なり利用者の年齢が20歳未満]から選択します。※利用者が20歳以上の場合は、本人が契約してください。
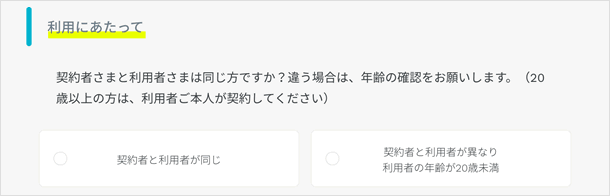
契約者と利用者が異なり利用者が20歳未満の場合は、利用者の情報の入力も必要です。表示に従って入力してください。
「次へ」をタップする
[次へ]をタップして進みましょう。

支払い方法の設定
支払い方法は、クレジットカードまたは銀行口座振替から選ぶことができます。
毎月の支払方法の選択
支払い方法を[クレジットカード] [銀行口座振替]から選択します。

クレジットカードの場合
支払い方法にクレジットカードを選択した場合は、続けてクレジットカード情報を入力します。
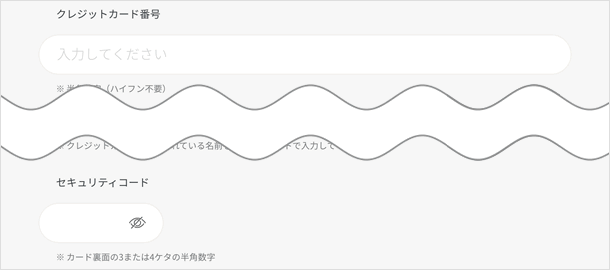
・クレジットカード番号
・有効期限
・名義人
・セキュリティコード
銀行口座振替の場合
支払い方法に銀行口座振替を選択した場合は、銀行口座を指定します。[銀行口座を設定する]をタップすると別ウインドウが開くので、表示に従って銀行口座を設定してください。

同意・注意事項の確認
ご契約にあたっての注意事項
「ご契約にあたっての注意事項」の項目の[注意事項を確認> 内容を確認して同意する]をタップします。
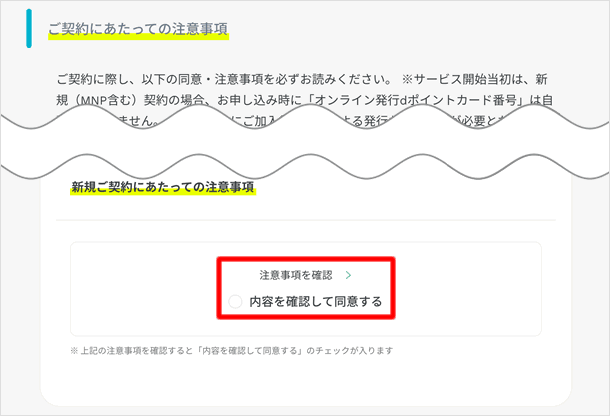
「新規ご契約にあたっての注意事項」が表示されます。一番下までスクロールして[同意する]をタップしてください。
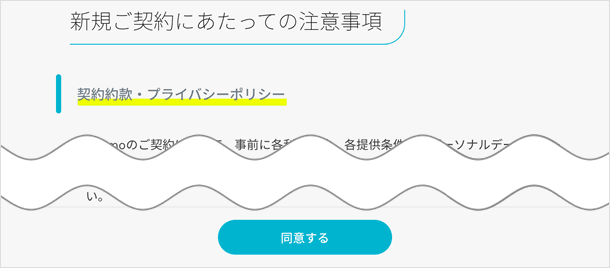
その他の同意・注意事項
「その他の同意・注意事項」の[上記の同意・注意事項を確認し、同意します]にチェックをつけます。
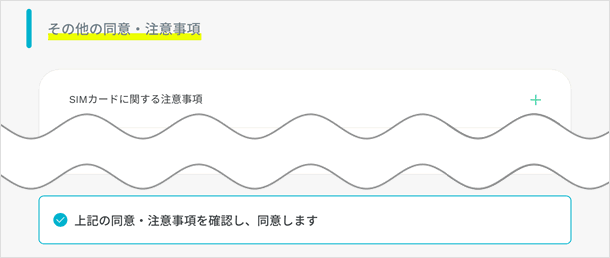
「次へ」をタップする
同意・注意事項の確認ができたら、[次へ]をタップしてください。

申し込み内容の確認
「申し込み内容の確認」画面が表示されます。内容に問題がなければ、[注文を確定する]をタップしてください。
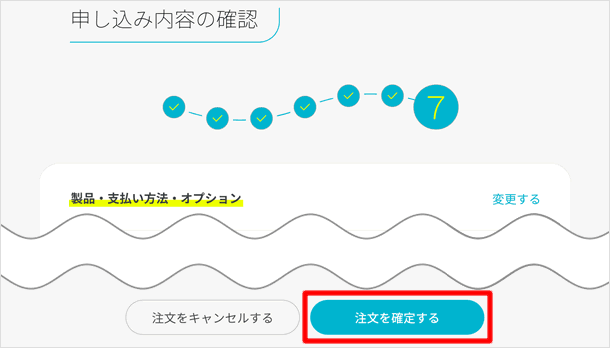
申し込み完了
関連記事
最新情報
| iOS 17.4.1とiPadOS 17.4.1がリリース | 3/22 |
| 楽天モバイルが「最強青春プログラム」を提供、22歳になるまで毎月110ポイント還元 | 3/08 |
| iOS 17.4とiPadOS 17.4がリリース | 3/06 |
| iPhone 16、生成AI対応のSiri導入に向けマイク性能を改良か | 2/21 |
| auが「au海外放題」を提供、海外でデータ通信使い放題 24時間800円から | 2/20 |
| iPhone16 最新情報 これまでにわかっていること まとめ | 2/16 |
| 楽天モバイルが「最強家族プログラム」発表、1回線につき110円割引 最大20回線まで | 2/13 |
| ドコモがiPhone 15を44,000円割引、5G WELCOME割を一部改定 | 2/10 |
| iOS 17.3.1とiPadOS 17.3.1がリリース、バグ修正 | 2/09 |
| Apple、MacまたはiPadの学割購入で最大24,000円分のギフトカード進呈 | 2/03 |
| iPhone 最新情報 | iPad 最新情報 |

