UQモバイルのeSIMをiPhoneに設定する方法 全手順
当記事では、UQモバイルオンラインショップからeSIMを申し込み、iPhoneにeSIMプロファイルをインストールする方法をご紹介します。
eSIMとは、スマホ本体に内蔵されているデジタルSIMのことです。遠隔操作で契約情報などの必要データをSIMに書き込むことで、通信が可能になります。eSIMを使えば、一台のスマホに複数のSIMを設定できるので、仕事用とプライベート用のSIMを使い分けるといったことが可能になり、iPhoneの用途が広がります。
eSIMの申し込み方法と注意点
UQモバイルオンラインショップからeSIMを申し込むには、UQモバイルまたはauの回線が紐づいていないau IDが必要になります。お持ちでない方は、申し込み手続きの途中で作成できるので、下記の手順に従って申し込み手続きを進めてください。
オンラインショップから申し込みページに進む
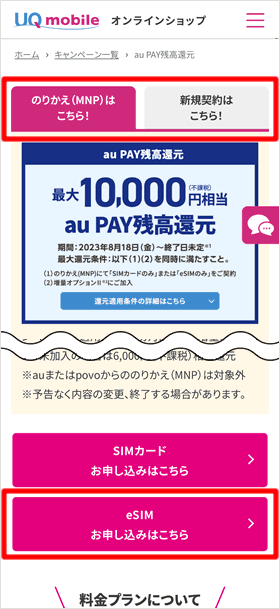
UQモバイルオンラインショップにアクセスします。
[のりかえ(MNP)]または[新規契約]を選択して、[eSIM お申し込はこちら]をタップします。
UQモバイルオンラインショップから、MNP(他社から乗り換え)でSIMカードまたはeSIMのみを申し込むと、10,000円相当のau Pay残高が還元されます(新規契約の場合は3,000円)。MNPでの申し込みについては、「増量オプションⅡ」に加入しないと、還元額が6,000円相当に減額されるので加入するようにしてください。
「増量オプションⅡ」は、月額550円で最大5GBが毎月の基本データ容量に追加されるというもの。最初の7か月間は無料のため、申し込み時に加入して、必要なければ7か月後にオプションを解約するようにしてください。
「契約方法」を選択する
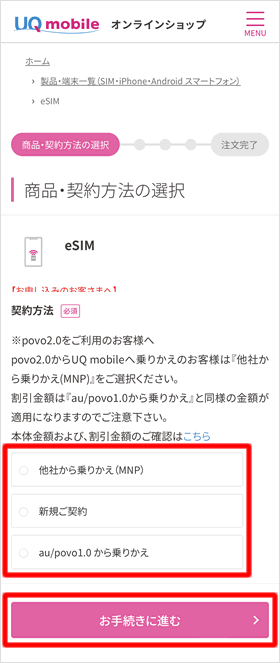
「商品・契約方法の選択」ページが開きます。「契約方法」の項目から[他社から乗りかえ(MNP)] [新規ご契約] [au/povo1.0から乗りかえ]のいずれかを選択して、[お手続きに進む]をタップします。
povo2.0からUQモバイルに乗り換える方は、「他社から乗りかえ(MNP)」を選択するようにしてください。
確認事項に目を通す
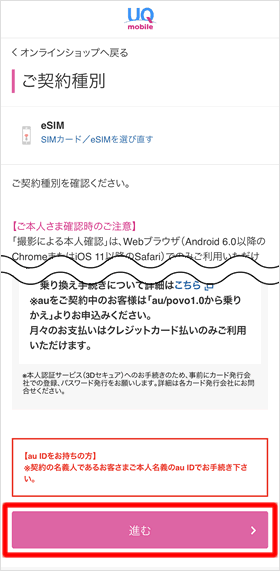
契約前の確認事項や案内が表示されます。一通り目を通したうえで[進む]をタップします。新規契約と他社から乗り換えの場合は「au IDをお持ちでない方」「au IDをお持ちの方」というボタンが表示されるので、いずれかを選択してください。
au IDを作成する
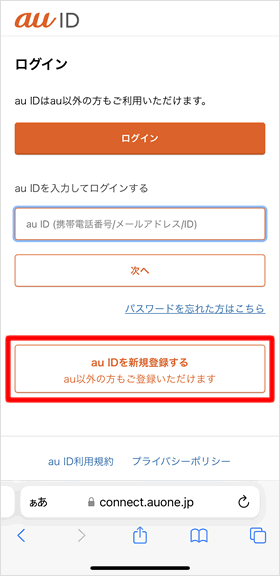
au IDのログインページが表示されるので、au IDとパスワードを入力してログインしてください。au IDをお持ちでない方は[au IDを新規登録する]をタップして作成してください。
au IDでログインできたら、以降は表示内容に沿って、申し込み手続きを進めてください。
回線切り替え手続きをする
eSIMの申し込みが完了すると、「ご注文内容の確認」メールが届き、それからしばらくすると「設定方法のお知らせ」メールが届きます。他社から乗りかえ(MNP)またはauから乗り換えでeSIMを申し込みした方は、メールに記載のURLにアクセスして回線の切り替え手続きを行います。
なお、新しい電話番号を新たに取得して契約した方(新規契約)については、同手続きは不要なのでiPhoneにeSIMプロファイルをインストールするに移ってください。
回線切り替えのURLをタップする
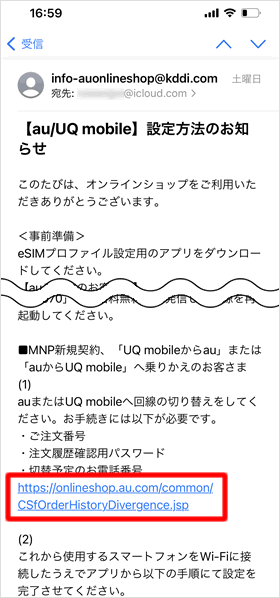
info-auonlineshop@kddi.comからメールが届きます。本文に記載の回線切り替えのURLをタップします。
「ご注文番号の入力へ進む」をタップする
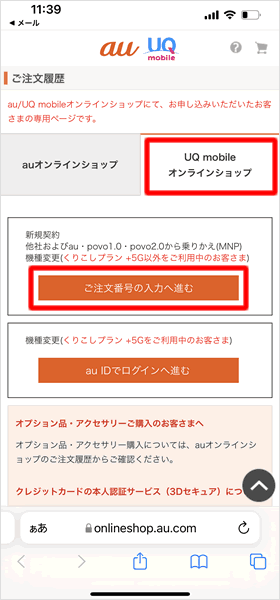
「ご注文履歴」ページが開きます。[UQモバイルオンラインショップ]のタブを選択したうえで、[ご注文番号の入力へ進む]をタップします。
「ご注文番号」と「パスワード」を入力する
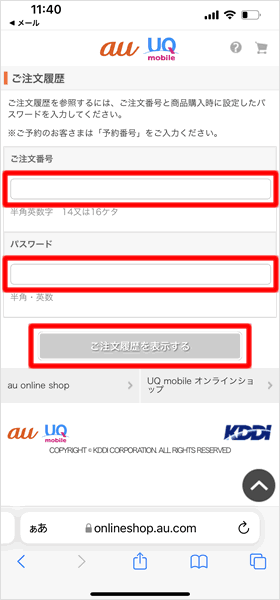
[ご注文番号]と[パスワード]を入力して、[ご注文履歴を表示する]をタップします。
「ご注文番号」は、eSIM申し込み後に届く「【au/UQ mobile】ご注文内容の確認」という件名のメールに記載されています。
「回線を切り替える」をタップする
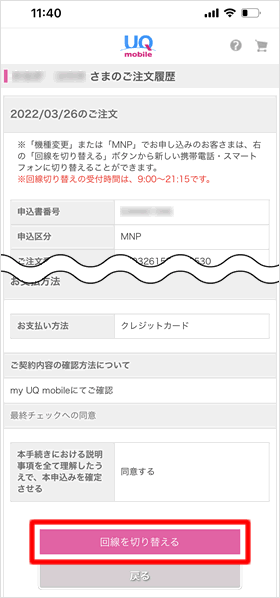
注文履歴が表示されます。ページを下にスクロールして、[回線を切り替える]をタップします。
電話番号を入力する
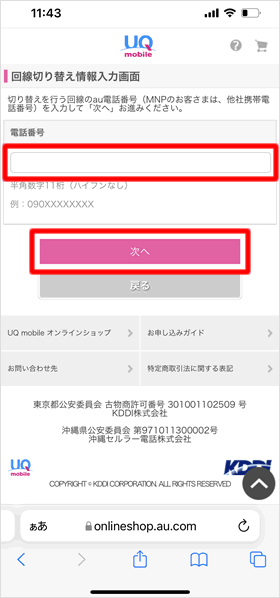
UQモバイルに乗り換える電話番号を入力して、[次へ]をタップします。
「通話可能にする」をタップする
「回線切り替え情報確認画面」が表示されます。表示内容に間違いがなければ、[通話可能にする]をタップしてください。以上で回線の切り替え手続きは完了です。
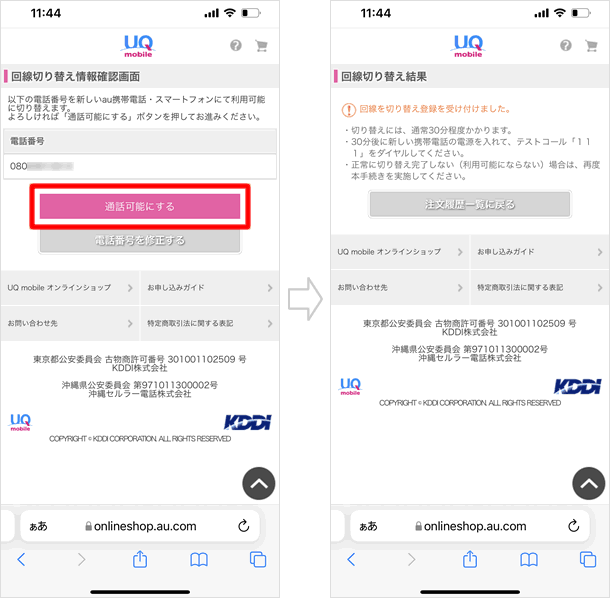
回線切り替えの手続きが完了すると、すぐに転出元の通信会社のSIMが圏外表示になります。転出元とはこの時点で契約が解除されます。UQモバイルの回線に切り替わるまでには30分程度かかります。
iPhoneにeSIMプロファイルをインストールする
eSIMの設定情報をまとめたプロファイルをiPhoneにインストールします。QRコードを用いる方法もありますが、もっと簡単にできる「My UQ mobile」アプリを用いてプロファイルをインストールします。
QRコードを読み取ってeSIMプロファイルをダウンロードする場合、UQモバイル公式サイトのこちらのページにアクセスして、「eSIM開通手順」の項目の「QRコード読み取りの場合」をタップしてQRコードを読み取ってください。
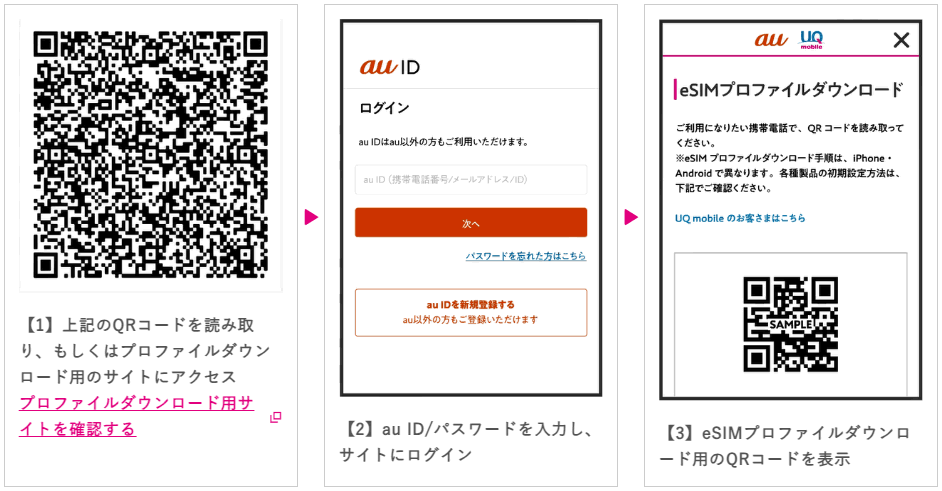
UQモバイル公式サイト
デュアルSIMとして設定する
今回筆者は契約中のahamoのSIMカードをiPhone 13に挿入した状態で、UQモバイルのeSIMをインストールしました。二つのSIMを一台のiPhoneで利用するためです。いわゆるデュアSIMです。この場合、iPhoneにUQモバイルのeSIMプロファイルをインストールした後、デュアルSIMの設定を行います。
My UQ mobileにログインする
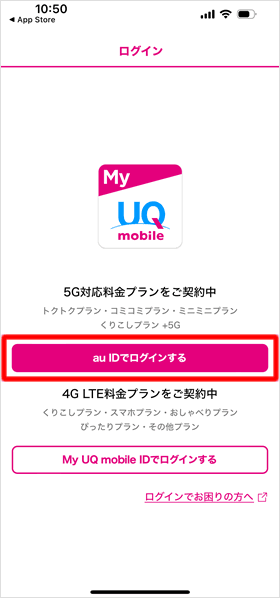
eSIMを利用するiPhoneにMy UQ mobileをインストールします。アプリを起動したら[au IDでログインする]をタップしてログインしてください。
回線切り替えが完了していないと、「ご利用いただける回線が登録されておりません」と表示されてログインできません。時間をおいてから再度ログインを試みてください。
「eSIMプロファイルをダウンロード」を選択する
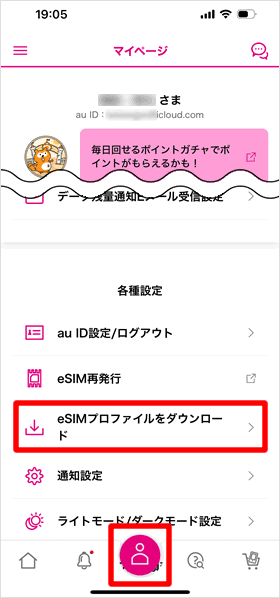
My UQ mobileにログインできたら、画面下のタブから真ん中のマイページを選択して、[eSIMプロファイルをダウンロード]をタップします。
eSIMプロファイルをダウンロードする
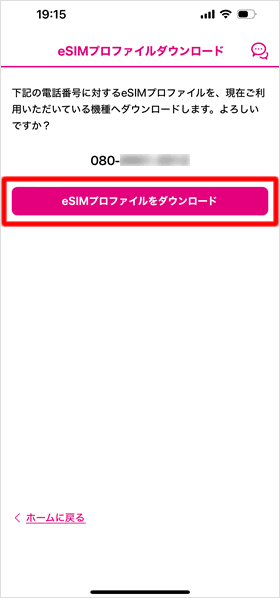
対象の電話番号が表示されその下に[eSIMプロファイルをダウンロード]が表示されるのでこれをタップします。
eSIMをアクティベートする
「eSIMをアクティベート」画面が表示されます。[続ける]をタップするとアクティベートが始まります。途中でもう一度「eSIMをアクティベート」画面が表示されるので[続ける]をタップしてください。
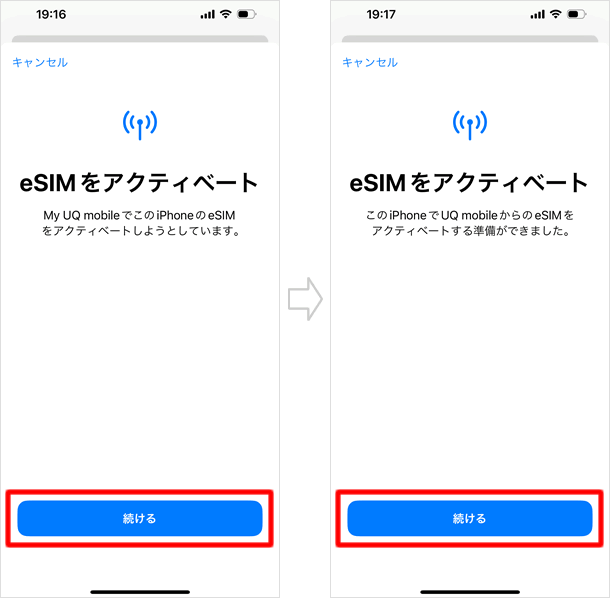
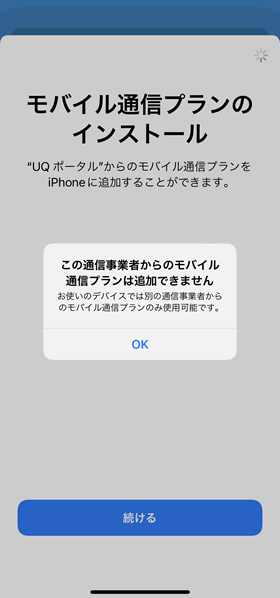
「この通信事業者からのモバイル通信プランは追加できません」と表示される場合があります。
UQモバイル側でeSIMプロファイルの準備ができていないとこの表示が出ます。時間をおいてから、eSIMプロファイルをダウンロードするから始めてください。
設定完了
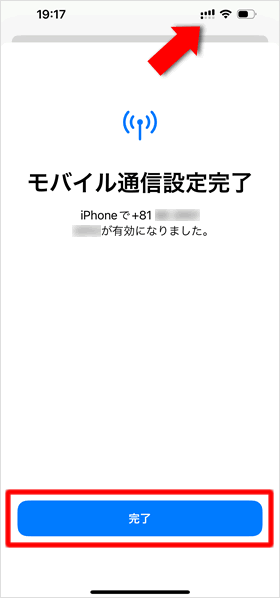
eSIMのアクティベートが完了すると、「モバイル通信設定完了」画面が表示されます。この時点でUQモバイルの電波強度を示すアイコンが表示されるはずです。
[完了]をタップしてください。iPhoneにUQモバイルのeSIMのみを設定する場合、これで設定は完了です。電波強度のアイコンを確認するの項目に移ってください。
デュアルSIMの設定をする
iPhoneに複数のSIMを設定する場合、デュアルSIMの設定画面が表示されます。電話やインターネットをするのにどちらのSIMを使用するかなどについて設定を行います。ここで行う設定は後から変更可能です。
「モバイル通信プランの名称」を変更する
それぞれの回線に名称を付けます。初期設定では、ahamoのSIMが「主回線」、UQモバイルのeSIMが「モバイルデータ通信」という名称になっていました。各項目をタップすれば、他の名称に変更できます。筆者は、「モバイルデータ通信」を「UQ」に変更しました。[続ける]をタップして先に進みましょう。
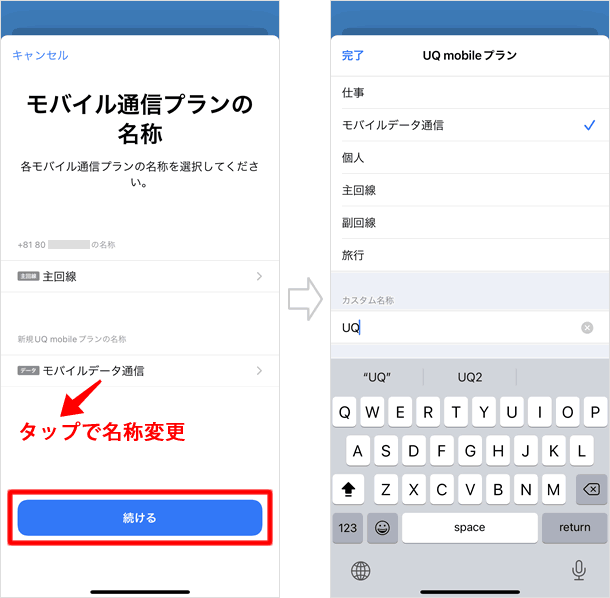
デフォルト回線を選択する
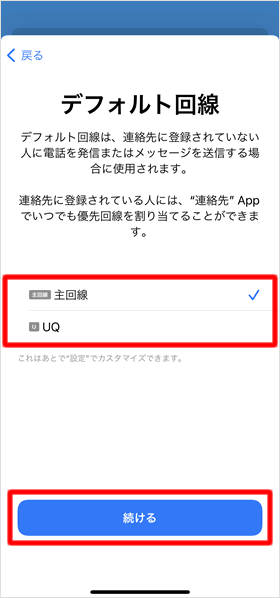
デフォルト回線に使用するSIMを選択します。
デフォルト回線に設定したSIMが、電話の発信とメッセージ(SMS)の送信に使用されます(手動でもう一方のSIMから発信することもできます)。
[続ける]をタップして先に進みます。
iMessageとFaceTimeに使用するSIMを選択する
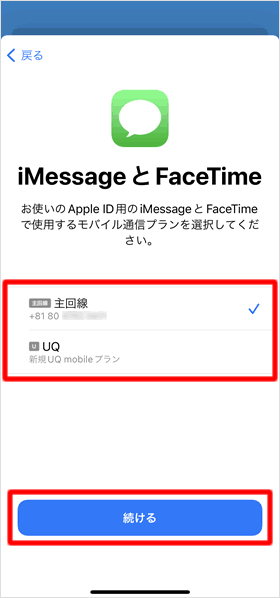
iMessageとFaceTimeに使用するSIMを選択して、[続ける]をタップします。
モバイルデータ通信に使用するSIMを選択する
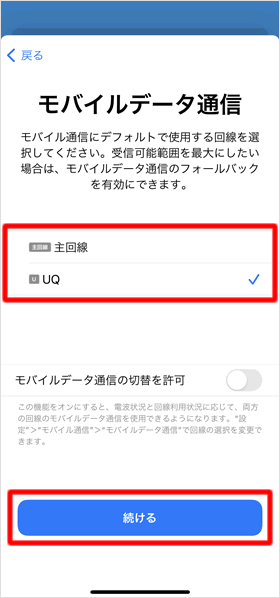
モバイルデータ通信に使用するSIMを選択します。デュアルSIMの設定後、ネットが使えるかどうかをテストするので、UQモバイル回線を選択するようにしてください。
また、電波状況が悪いときなどにもう一方のSIMに自動で切り替えてモバイルデータ通信を使いたい場合は、[モバイルデータ通信の切替を許可]のスイッチをオンにします。ここではとりあえず、オフにしておきましょう。
最後に[続ける]をタップしてください。以上でデュアルSIMの設定は完了です。
電波強度のアイコンを確認する
iPhoneをデュアルSIMとして設定すると、ステータスバーに2つのキャリアロゴと電波アイコンが表示されます。Safariからウェブサイトにアクセスして、インターネットが使えるかどうか試してみてください。インターネット接続に問題がある場合は、iPhoneを再起動してください。
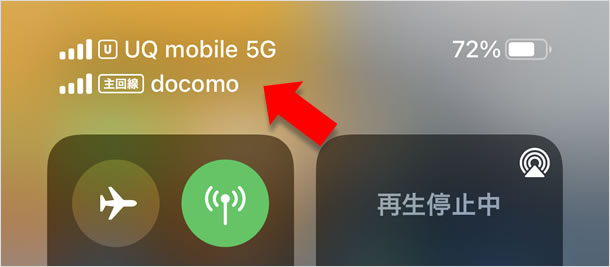
発信テストをする
最後に、発信テストとして、UQモバイル回線のSIMから111(通話料無料)に電話をかけましょう。「デフォルト回線」にもう一方のSIMを設定した方は、手動でUQモバイル回線に切り替えたうえで行ってください。電話がつながればeSIM開通手続きは完了です。
電話アプリを開いて[キーパッド]をタップすると、上部にデフォルト回線名が表示されます。これをタップすると、回線を切り替えることができます。
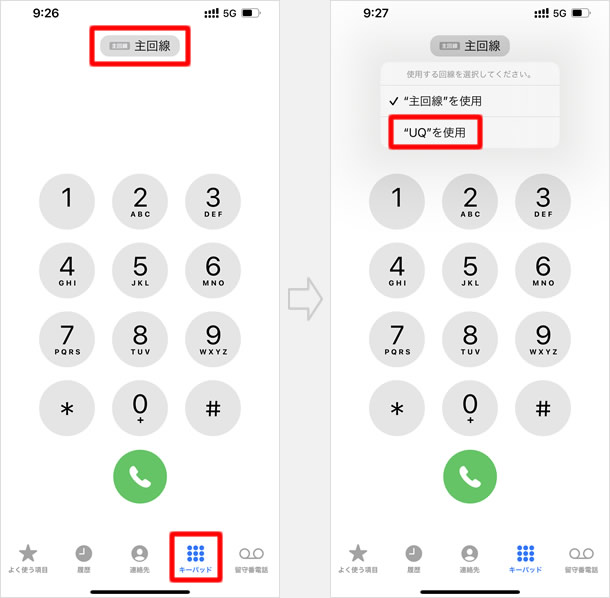
「モバイル通信」の設定を変更する
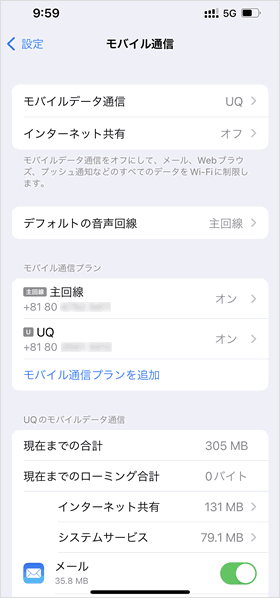
iPhoneのホーム画面から[設定] を開いて、[モバイル通信]を選択します。
当画面で、モバイルデータ通信やデフォルト回線に利用するSIMの選択、回線の名称変更など、モバイル通信に関わる設定ができます。
関連記事
最新情報
| iOS 17.4.1とiPadOS 17.4.1がリリース | 3/22 |
| 楽天モバイルが「最強青春プログラム」を提供、22歳になるまで毎月110ポイント還元 | 3/08 |
| iOS 17.4とiPadOS 17.4がリリース | 3/06 |
| iPhone 16、生成AI対応のSiri導入に向けマイク性能を改良か | 2/21 |
| auが「au海外放題」を提供、海外でデータ通信使い放題 24時間800円から | 2/20 |
| iPhone16 最新情報 これまでにわかっていること まとめ | 2/16 |
| 楽天モバイルが「最強家族プログラム」発表、1回線につき110円割引 最大20回線まで | 2/13 |
| ドコモがiPhone 15を44,000円割引、5G WELCOME割を一部改定 | 2/10 |
| iOS 17.3.1とiPadOS 17.3.1がリリース、バグ修正 | 2/09 |
| Apple、MacまたはiPadの学割購入で最大24,000円分のギフトカード進呈 | 2/03 |
| iPhone 最新情報 | iPad 最新情報 |
