povo2.0のeSIMをiPhoneに設定する方法 全手順
当記事ではpovo2.0のeSIMプロファイルをiPhoneに設定する手順を解説します。
eSIMの申し込み手順
ここでは、povo2.0アプリから申し込む手順を解説します。なお、auやUQモバイル、povo1.0から乗り換えで申し込む方は、アプリから手続きを進めることができないため、通常の公式ページから申し込みをしてください。povo2.0アプリはpovoを利用するうえで必須なものなので、この機会にインストールしておきましょう。
「アカウント登録」をする
povo2.0アプリを起動して、[初めての方はこちら] > [次へ]の順にタップします。「アカウント登録」の画面で[メールアドレス]を入力して[次へ]をタップします。
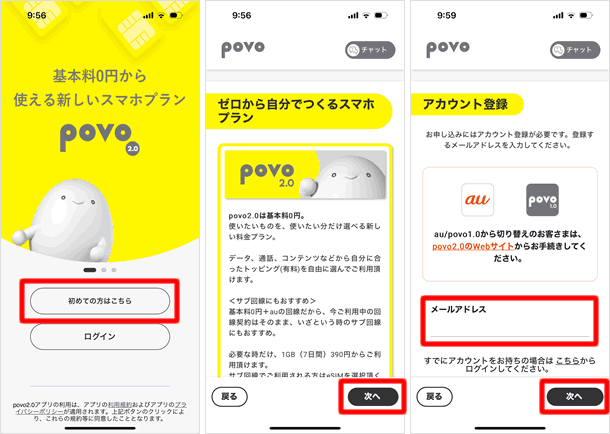
認証コードを入力する
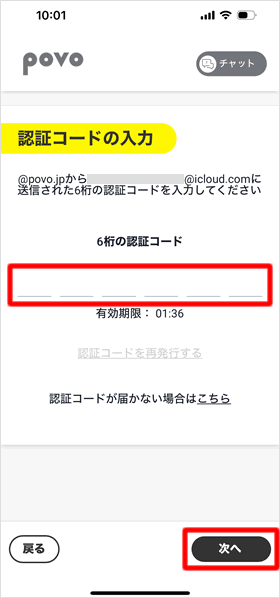
メールアドレスに届いた6桁の認証コードを入力して[次へ]をタップします。
「SIMタイプ」を選択する
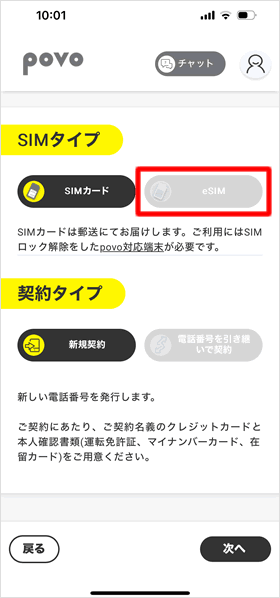
「SIMタイプ」の項目で[eSIM]を選択します。あとは画面の案内に従いお客様情報や支払い方法の入力、本人確認などの手続きを進めてください。
eSIMを有効化する
申し込み手続きが完了し審査に通ったら「本人確認完了のお知らせ」という件名のメールが届くので、povo2.0アプリを開いてeSIMを有効化する手続きを行います。ちなみに筆者はソフトバンクからのMNPで申し込みをしましたが、審査に要した時間は1時間半でした。
eSIMを発行する
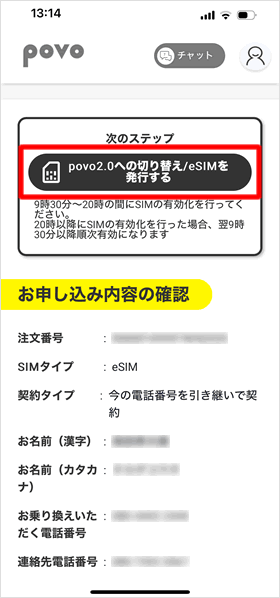
povo2.0アプリを開いて、[povo2.0への切り替え/eSIMを発行する]をタップします。契約内容によっては、[eSIMを発行する]と表示されます。
お知らせ
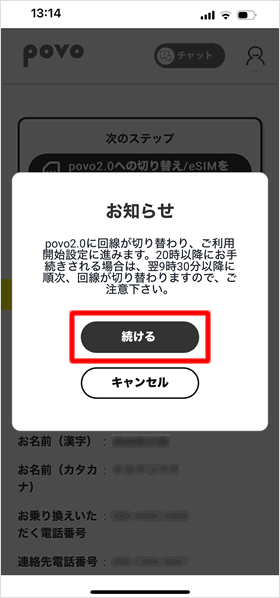
「お知らせ」が表示されるので[続ける]をタップします。お知らせの内容は、20時以降に手続きをした場合、翌9時30分以降に回線が切り替わるという内容です。
SIMの有効化が完了する
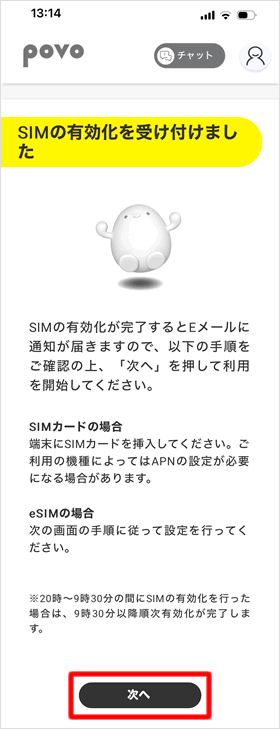
「SIMの有効化を受け付けました」との画面が表示されます。画面最下部の[次へ]をタップします。
筆者の場合、左図の画面が表示されるのとほぼ同時に「SIM有効化完了のお知らせ」という件名のメールが届きました。
QRコードとアクティベーションコードが表示される
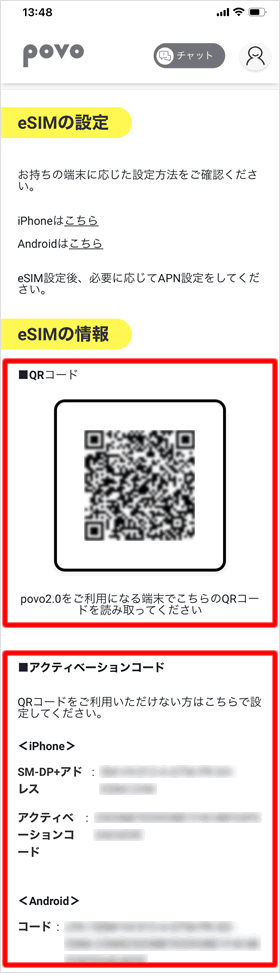
eSIMのプロファイル(設定情報をまとめたもの)をインストールするためのQRコードとアクティベーションコードが表示されます。どちらかの方法を用いて、プロファイルをiPhoneにインストールします。
eSIMを利用する端末でQRコードを読み取るか、アクティベーションコードをeSIMの設定画面に直接入力するかです。
QRコードを読み取るほうがより簡単にeSIMを設定できますが、QRコードを表示する端末と読み取る端末の二台が必要となります。QRコードを表示する端末はスマホでもパソコンでもタブレットでも構いません。
他に端末がない場合は、アクティベーションコードを入力するやり方で設定を行います。
ホーム画面から[設定]> [モバイル通信]> [モバイル通信プランを追加]の順にタップします。
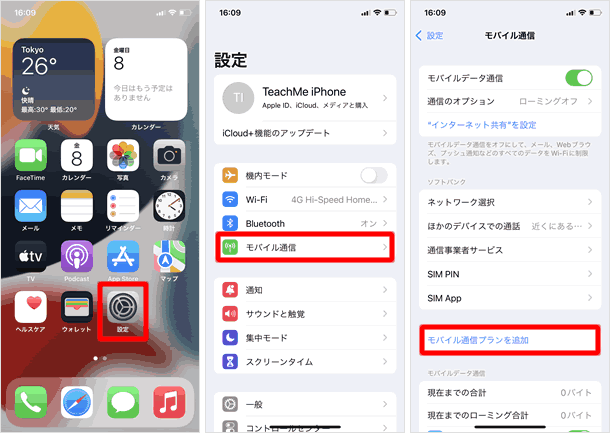
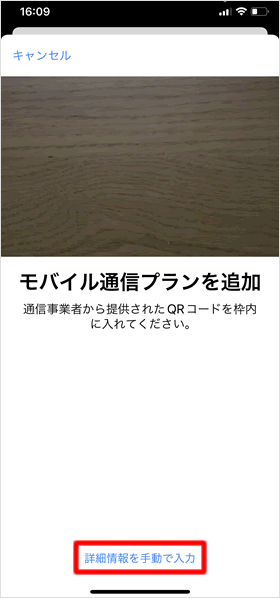
eSIMプロファイルのQRコードを読み込むためにカメラが起動しますが、ここで画面下の[詳細情報を手動で入力する]をタップします。
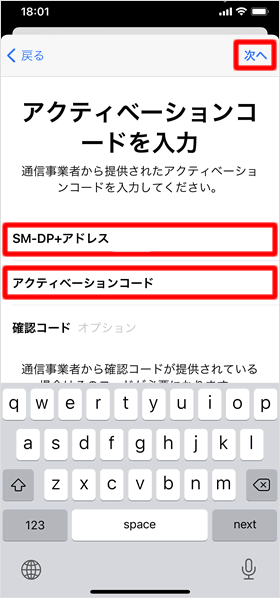
「アクティベーションコードを入力」画面が表示されます。
「QRコードとアクティベーションコードが表示される」の手順で表示した「アクティベーションコード」の項目の[SM+DP+アドレス]と[アクティベーションコード]をコピーして、当画面のそれぞれの欄にペーストします。
[次へ]をタップすると、「モバイル通信プランのインストール」画面が表示されます。
別の端末にQRコードを表示する
eSIMを利用するiPhoneにQRコードを表示している場合、パソコンやiPadなど別の端末にQRコードを表示させます。povo2.0アプリをインストールしなくてもウェブブラウザからログインしてQRコードを表示できます。
povo2.0公式サイトからログインする
povo2.0公式サイトにアクセスして、[povo2.0ログイン]からログインします。メールアドレスとメールに届く6桁の確認コードを入力すればログインできます。
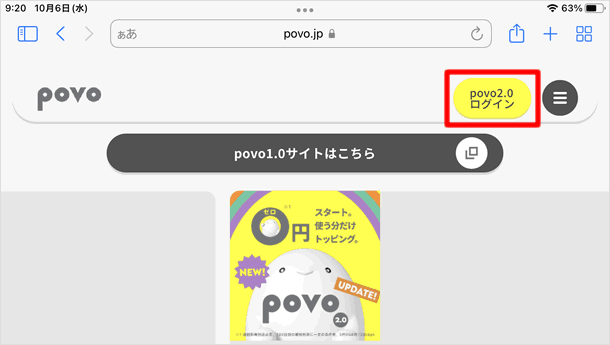
「eSIMの設定」をタップする
ログインができたら、[eSIMの設定]をタップします。
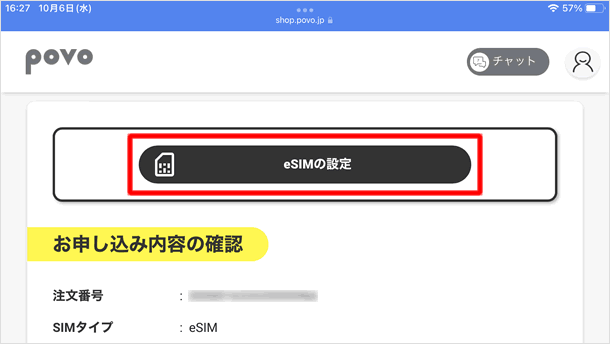
QRコードが表示される
QRコードが表示されるので、eSIMを設定するiPhoneで読み取ってください。
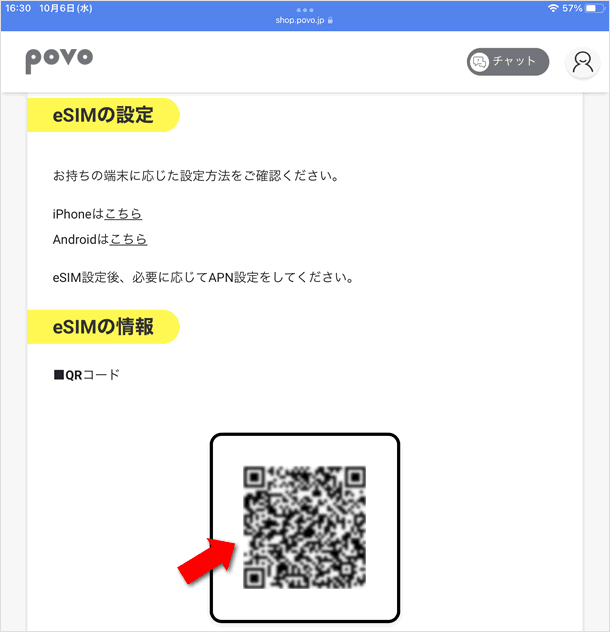
QRコードを読み取る
カメラを起動する
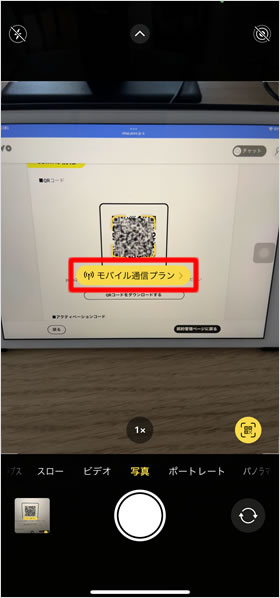
eSIMを利用するiPhoneでカメラアプリを起動します。先ほどのQRコードをカメラの画面に収めると、黄色で[モバイル通信プラン]の表示が出るのでこれをタップします。
「続ける」をタップする
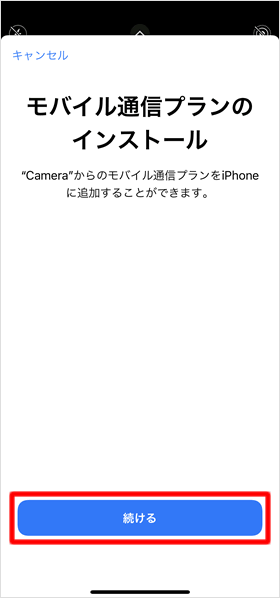
「モバイル通信プランのインストール」画面が表示されるので、[続ける]をタップします。
「モバイル通信プランを追加」をタップする
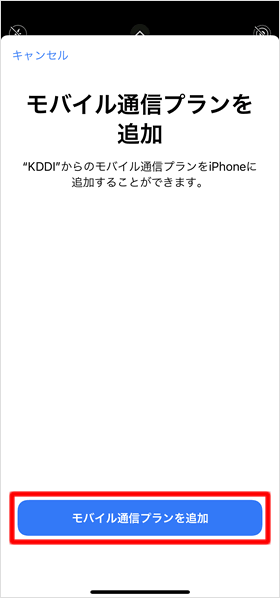
[モバイル通信プランを追加]をタップします。
デュアルSIMの設定をする
povo2.0のeSIMのみをiPhoneに設定している場合、iPhoneの設定は完了です。テストコールをするの項目に移ってください。iPhoneにSIMカードを挿入している場合や、iPhone 13をお使いでpovo2.0のeSIMと他のeSIMの両方を利用する場合、電話やインターネットをするのにどちらのSIMを使用するかについての設定を行います。
「モバイル通信プランの名称」を変更する
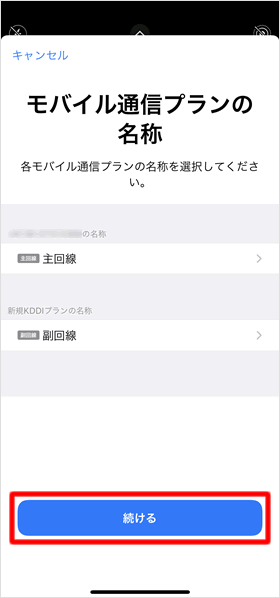
それぞれの回線(SIM)に名称を付けます。筆者の場合、すでに挿入済みの他社のSIMカードが「主回線」、povo2.0のeSIMが「副回線」という名称に自動的になりましたが、各項目をタップすれば、名称を変更することができます。
名称の変更は後からでもできるので、[続ける]をタップして先に進みましょう。
デフォルト回線を選択する
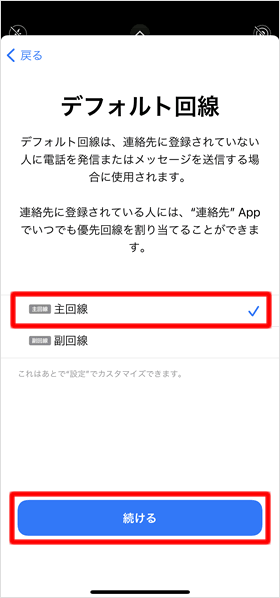
デフォルト回線に使用するSIMを選択します。
デフォルト回線に設定したSIMが、電話の発信とメッセージ(SMS)の送信に使用されます。
ここでは[主回線]にチェックを入れて、[続ける]をタップして先に進みます。もちろん、後から設定を変更することができます。
「連絡先」に登録している番号については、番号ごとに主回線と副回線のどちらのSIMを使用するかを手動で選択できます。何もしなければ、デフォルト回線に指定したSIMが使用されます。
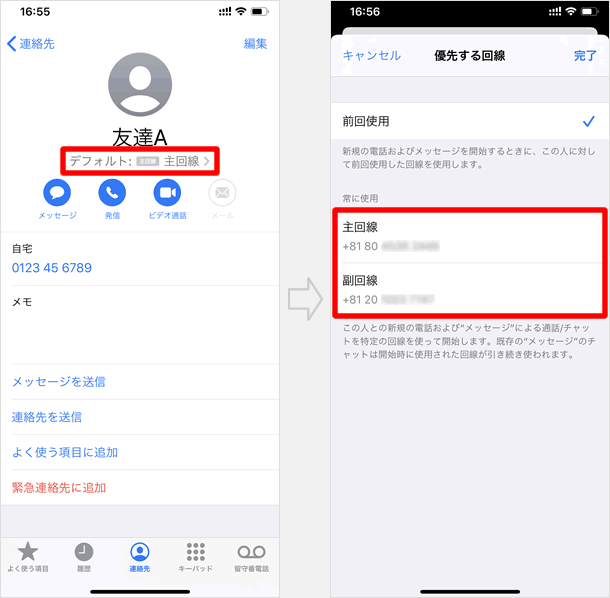
iMessageとFaceTimeに使用するSIMを選択する
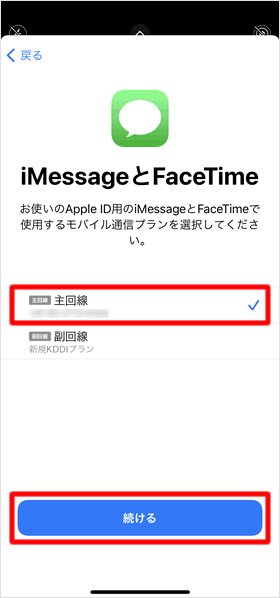
Apple IDに紐づいているiMessageとFaceTimeに使用するSIMを選択して、[続ける]をタップします。
モバイルデータ通信に使用するSIMを選択する
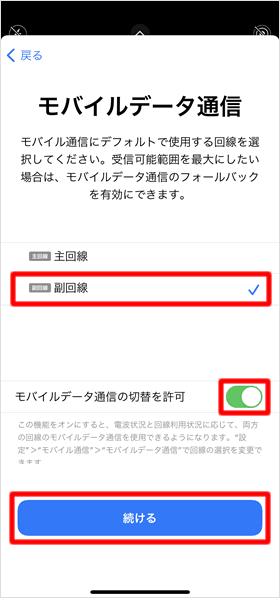
モバイルデータ通信に使用するSIMを選択します。ここで副回線を選択すると、電話とメッセージは主回線、ネットは副回線といった使い分けができるようになります。
また、電波状況が悪いときなどにもう一方のSIMをモバイルデータ通信に使いたい場合は、[モバイルデータ通信の切替を許可]のスイッチをオンにします。
設定が終わったら[続ける]をタップします。
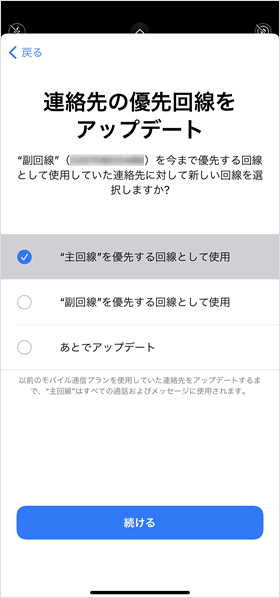
eSIMを設定するiPhoneで以前、デュアルSIMを設定したことがある場合、「連絡先の優先回線をアップデート」という画面が表示されることがあります。
優先回線とは、連絡先に電話やメッセージをする際に使用する回線のことです。以前の設定と今回の設定が異なる場合に「連絡先の優先回線をアップデート」が表示されます。
電波強度のアイコンを確認する
iPhoneに2つのSIMを設定すると、ステータスバーの電波強度を示すアイコンが2つになります。もし、povo2.0のeSIMの電波強度アイコンが灰色になっていたら、回線の切り替えが完了していないので、時間をおいてからiPhoneを再起動してみてください。
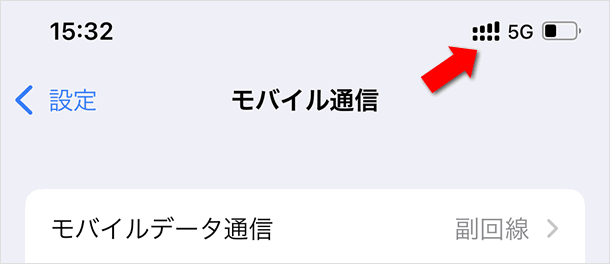
コントロールセンターを開くと、2つのキャリアロゴが表示されます。上段がモバイルデータ通信に設定している回線の電波強度なので、その隣に「5G」や「4G」などの通信規格が表示されます。
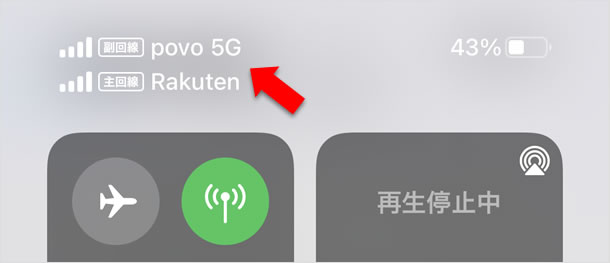
テストコールをする
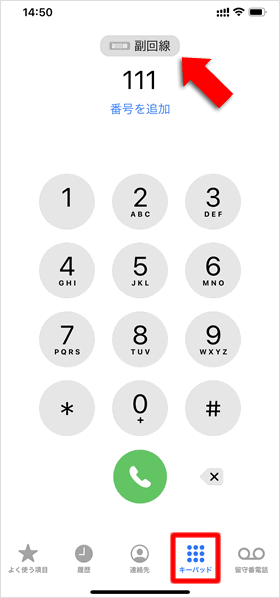
iPhoneから「111」に電話をかけてテストコールをします(通話料無料)。デュアルSIMを設定している場合、他の回線から電話をしても意味がないので、eSIMの回線から電話するようにしてください。
「キーパッド」画面上部の「主回線」または「副回線」と表示される部分をタップすれば、電話をかける回線を変更できます。
問題なくつながれば設定は完了です。
関連記事
最新情報
| iOS 17.4.1とiPadOS 17.4.1がリリース | 3/22 |
| 楽天モバイルが「最強青春プログラム」を提供、22歳になるまで毎月110ポイント還元 | 3/08 |
| iOS 17.4とiPadOS 17.4がリリース | 3/06 |
| iPhone 16、生成AI対応のSiri導入に向けマイク性能を改良か | 2/21 |
| auが「au海外放題」を提供、海外でデータ通信使い放題 24時間800円から | 2/20 |
| iPhone16 最新情報 これまでにわかっていること まとめ | 2/16 |
| 楽天モバイルが「最強家族プログラム」発表、1回線につき110円割引 最大20回線まで | 2/13 |
| ドコモがiPhone 15を44,000円割引、5G WELCOME割を一部改定 | 2/10 |
| iOS 17.3.1とiPadOS 17.3.1がリリース、バグ修正 | 2/09 |
| Apple、MacまたはiPadの学割購入で最大24,000円分のギフトカード進呈 | 2/03 |
| iPhone 最新情報 | iPad 最新情報 |
