ahamo、eSIMの申し込みとiPhoneでの設定方法 全手順
ahamoのeSIMを公式サイトから申し込み、iPhoneでeSIMを設定する方法を解説します。デュアルSIMの設定方法も。
eSIMの申し込み手順
ここでは、eSIM申し込み時の注意点などをふまえて、申し込み手続きの手順を解説します。
公式サイトにアクセスする

ahamo公式サイトにアクセスして、[今すぐ申し込み]をタップします。
契約形態の選択
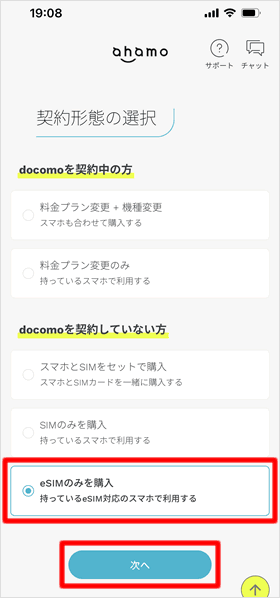
「契約形態の選択」ページが開きます。ahamoのeSIMを契約する場合、「docomoを契約していない方」の項目の[eSIMのみを購入]を選択して[次へ]をタップします。
ドコモのSIMカードを契約している方で、ahamoにプラン変更する場合、一部の例外を除いてドコモのSIMカードがそのまま使えるため、新たなSIMは発行されません。
ahamoを契約している方がSIMカードからeSIMへ変更する場合やeSIMを再発行する場合、ahamoアプリまたはahamo公式サイトからログインしたうえで、[メニュー] > [その他の手続き] > [eSIM発行・再発行のお手続き]から申し込みをしてください。
iOS 16では、SIMカードをeSIMに変更する機能が搭載されています。ahamoのサイト上でeSIM発行の手続きするより圧倒的に便利なので、こちらの方法を試してみてください。
契約方法の選択
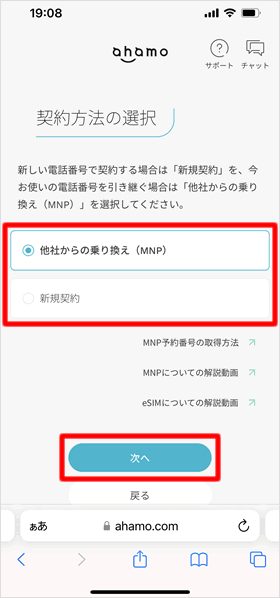
「契約方法の選択」をします。[他社からの乗り換え(MNP)]または[新規契約]を選択して、[次へ]をタップします。
eSIMを利用するにあたって
「eSIMを利用するにあたって」というページが表示されます。eSIM対応機種の確認や契約時に必要なものなどが一覧表示されるので、今一度確認してください。
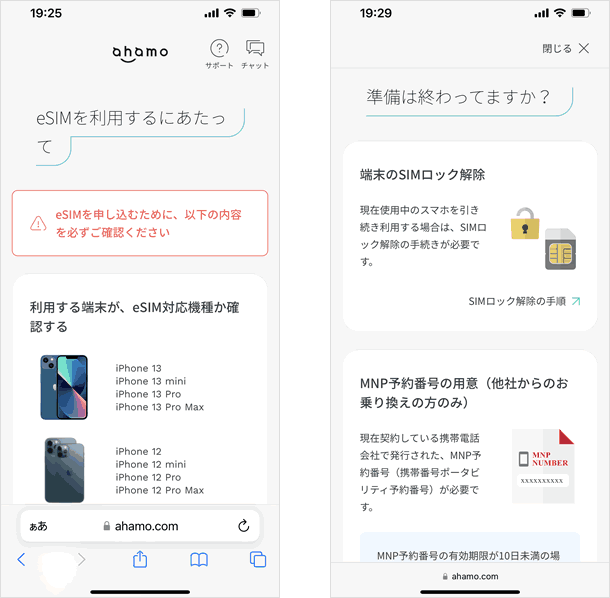
データ通信量・オプションの選択
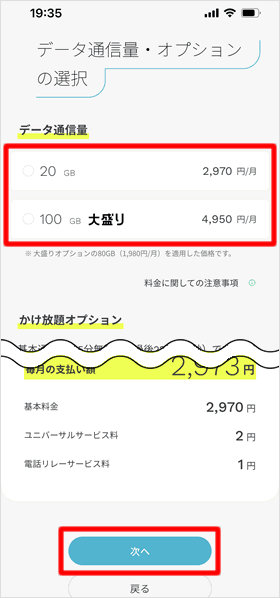
「データ通信量・オプションの選択」ページが表示されます。当ページでは以下の項目を選択します。
データ通信量
・20GB(2,970円)
・100GB(4,950円)
かけ放題オプション
・申し込まない(5分/回 無料)
・申し込む(1,100円/月)
入力が完了したら[次へ]をタップします。
dアカウントの確認
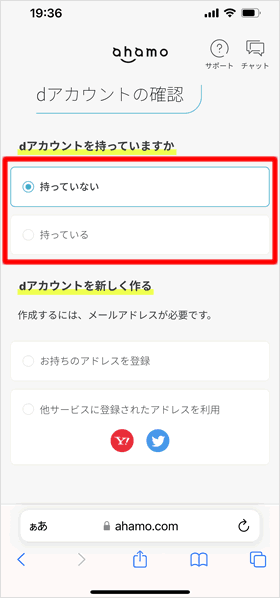
「dアカウントの確認」ページが表示されます。「dアカウントを持っていますか」の項目で[持っていない]を選択すると、その下に「dアカウントを新しく作る」の項目が表示されるので、案内に従いdアカウントを作成してください。
[持っている]を選択した場合、その下に[次へ]というボタンが表示されるので、タップしてログインしてください。
ahamoで回線契約をするには、dアカウントが必須です。すでにアカウントをお持ちの場合でも、ahamoまたはドコモの回線契約と紐づいているアカウントは使用できません。1つのdアカウントで契約できるahamoまたはドコモ回線は1つのみです。
また、回線契約が紐づいていない既存のdアカウントでログインしても、なんらかの理由(ウェブでの申し込みを制限する設定になっているなど)でエラーが出てしまい、申し込み手続きを完了できないことがあります。エラーが出る原因は多岐にわたるため、こういう場合は、新規にdアカウントを作成するほうが手っ取り早く解決します。
MNP予約番号の入力
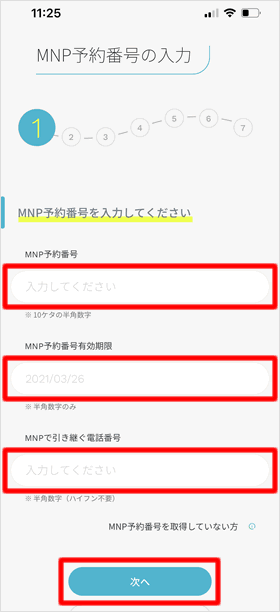
MNPで他社から乗り換える場合、「MNP予約番号の入力」ページが表示されるので、下記の3項目を入力してください。
MNP予約番号
MNP予約番号有効期限
MNPで引き継ぐ電話番号
MNP予約番号の取得方法については、下記の記事で説明しています。
本人確認書類の選択
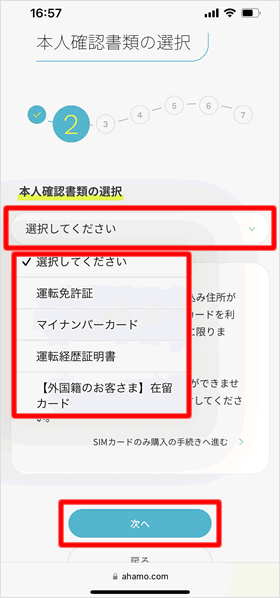
「本人確認書類の選択」ページが表示されます。[選択してください]をタップすると、eSIM契約の際に認められる本人確認書類の一覧が表示されるので、本人確認書類として提出(アップロード)するものをひとつ選択して[次へ]をタップしてください。
・運転免許証
・マイナンバー
・運転経歴証明書
・【外国籍のお客さま】在留カード
本人確認手続き
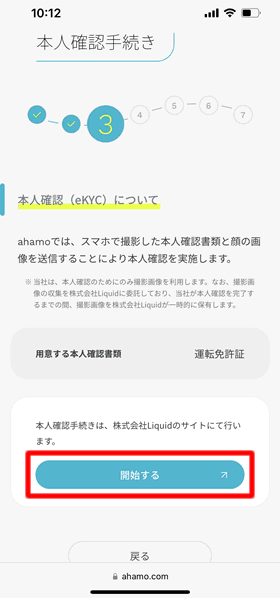
「本人確認手続き」ページが表示されます。[開始する]をタップすると、本人確認書類と自身の顔の写真の撮影が始まります。
お客さま情報の入力
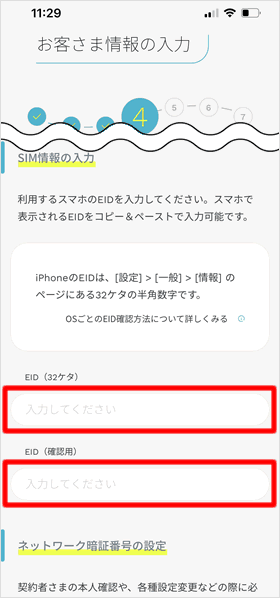
「お客さま情報の入力」ページが開きます。氏名や性別、住所などの「契約者さま情報の入力」をしたうえで、「SIM情報の入力」の項目で、eSIMを利用するスマホの[EID](eSIMの識別番号)を入力します(iPhoneのEIDの確認方法)。
あとは、案内に従い、「ネットワーク暗証番号の設定」などを行ってください。
ホーム画面から[設定] > [一般] > [情報]の順にタップします。
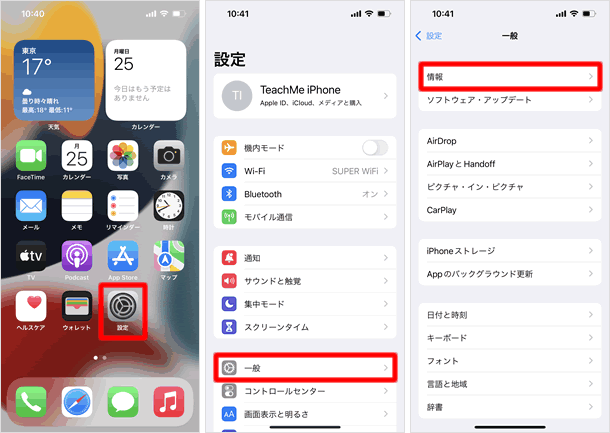
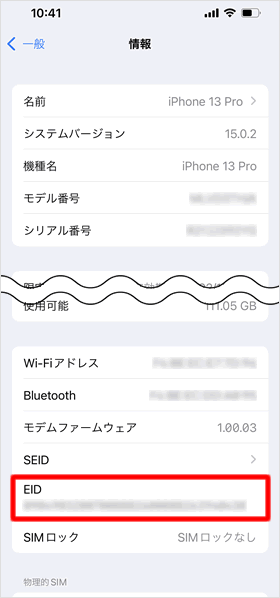
「情報」画面を少し下にスクロールすると、32桁の[EID]を確認できます。長押しするとコピーできます。
支払い方法の設定
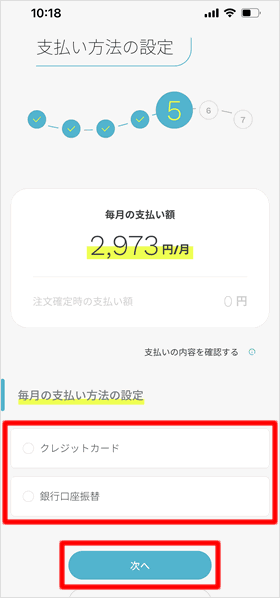
「支払い方法の設定」を行います。[クレジットカード]または[銀行口座振替]を選択して、カード番号や口座番号等を入力後、[次へ]をタップします。
同意・注意事項の確認
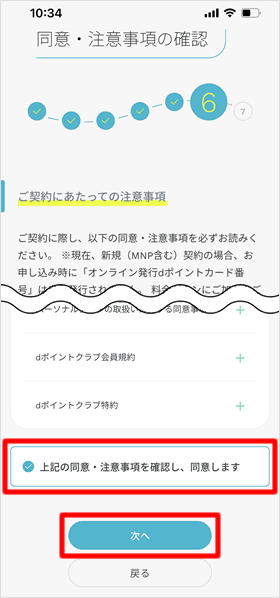
契約にあたっての注意事項等が表示されます。複数あるチェックボックスにチェックを付けて、[次へ]をタップします。
申し込み内容の確認
「申し込み内容の確認」ページが表示されます。間違いがなければ、[注文を確定する]をタップしてください。以上で申し込み手続きは完了です。画面に「受付番号」が表示されるので、スクショを取るなどしておきましょう。
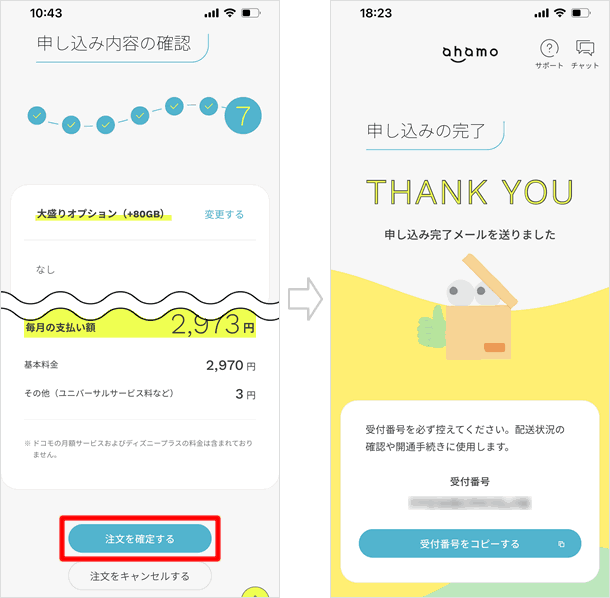
iPhoneにeSIMを設定する手順
以前はQRコードを読み取ることでeSIMプロファイル(eSIMの設定情報をまとめたデータ)をダウンロードしていましたが、現在はahamoの既存ユーザーがeSIMを発行(または再発行)する場合を除いて、QRコードの読み取りは必要なくなりました。
「モバイル通信の設定を完了」からeSIMをアクティベートする
他社から乗り換え(MNP)または新規契約でeSIMの申込みをした場合、「eSIM利用開始手続きのご案内」という件名のメールが届きます。eSIMプロファイルのダウンロードが可能な状態になっているので、eSIMを利用するiPhoneをインターネットに接続してください。
MNPで申し込みした方は、eSIMの設定をする前に開通手続きを済ませてください。手続きの具体的な手順は、公式サイトのeSIM開通の手順で案内されています。また、当サイトでも別記事にて、開通手順を詳しく解説しているので参考にしてください。
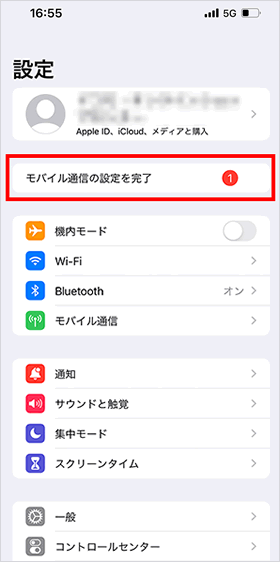
ホーム画面から「設定」アプリを開きます。ユーザー名の下に[モバイル通信の設定を完了]というボタンが追加されているのでこれをタップします。
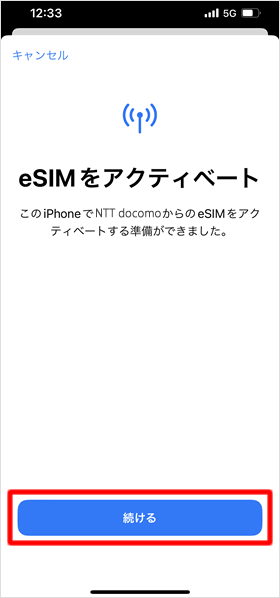
「eSIMをアクティベート」画面が開きます。[続ける]をタップすると、eSIMプロファイル(eSIMの設定情報をまとめたデータ)がダウンロードされ、eSIMのアクティベートが始まります。
アクティベートが完了するまでに1~2分かかります。
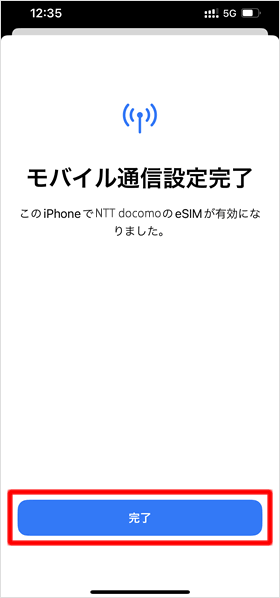
「モバイル通信設定完了」画面が出たら[完了]をタップしてください。eSIMが有効になります。iPhoneにahamoのeSIMのみを設定した場合、設定はこれで完了です。ネットと電話の発着信ができるか確認するの項目に移ってください。
iPhoneにahamoのeSIMの他にSIMを設定している場合、デュアルSIMの設定を行います。
QRコードからアクティベートする
既存のahamoユーザーがSIMカードからeSIMに変更する場合やeSIMを再発行する場合、ahamo公式サイトのeSIM開通の手順ページにアクセスして、eSIMを利用するiPhoneでQRコードを読み取ります。QRコードは全ユーザー共通です。
以前はQRコードを読み取る端末(eSIMを利用する端末)のほかに、QRコードを表示する別の端末が必要でした。iOS 17ではこの不便が解消されました。QRコードを表示したページのスクリーンショットを撮ることで、QRコードの表示と読み取りの両方を一台の端末でできるようになりました。
「お申込受付のご連絡」メールが届く
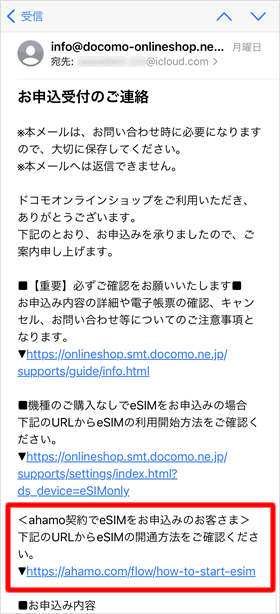
既存のahamoユーザーがeSIM発行の申込みをすると、「お申込受付のご連絡」という件名のメールが届きます。当メールに記載の「ahamo契約でeSIMをお申込みのお客さま」のURLにアクセスします。
QRコードを表示する
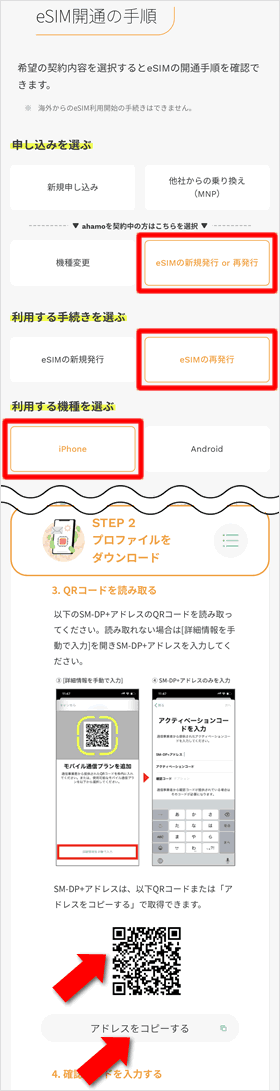
ahamo公式サイトの「eSIM開通の手順」が開きます。選択項目を入力していくと、選択した内容に沿ったeSIMの開通手順が表示されます。
ahamoユーザーがeSIMの発行をする場合、以下のように選択します。
●申し込みを選ぶ
・eSIMの新規発行 or 再発行
●利用する手続きを選ぶ
・eSIMの新規発行またはeSIMの再発行
●利用する機種
・iPhone
上記の通り選択して「STEP2プロファイルをダウンロード」に進むと、「3. QRコードを読み取る」の項目にQRコードが表示されます。このQRコードのスクリーンショットを撮るか、他の端末で同ページを表示している場合はeSIMを利用するiPhoneでQRコードを読み取ります。
また、手動で設定情報を入力する方は、QRコードの下の[アドレスをコピーする]をタップして、後で説明する箇所にペーストします。
「eSIMを追加」を開く
eSIMを利用するiPhoneで[設定]アプリを開いて、[モバイル通信] > [eSIMを追加]の順にタップします。他にSIMの設定をしていない場合は「eSIMを追加」ではなく「モバイル通信を設定」という表示になります。
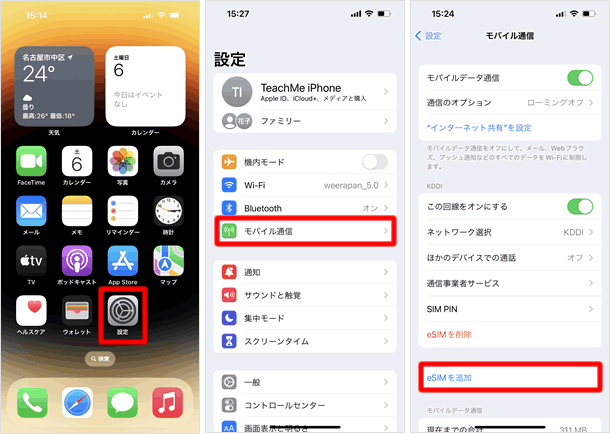
QRコードを読み取る
[QRコードを使用]をタップするとカメラのファインダーが表示されるので、さきほどのQRコードを読み取ります。一台のiPhoneでQRコードの表示と読み取りを行う場合は、QRコードを表示したページのスクリーンショットを撮ったうえで、["写真"を開く]をタップしてQRコードの写真を選択してください。
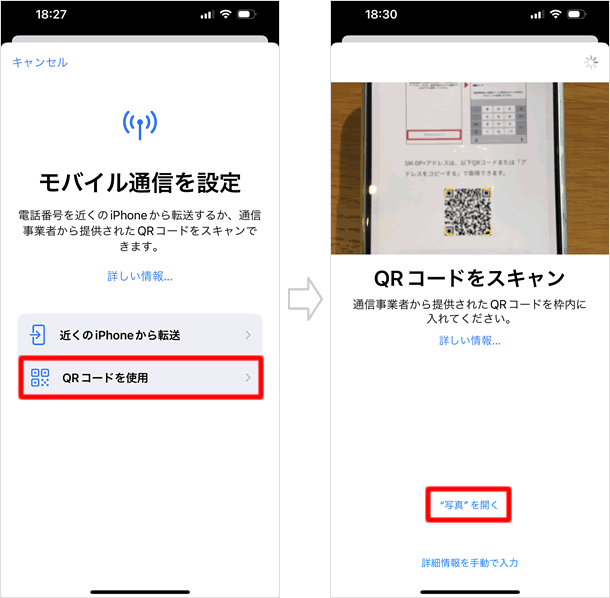
eSIMの設定情報を手動で入力する場合、[詳細情報を手動で入力]をタップして、[SM+DP+アドレス]の欄に先ほどコピーしたものをペーストして[次へ]をタップしてください。
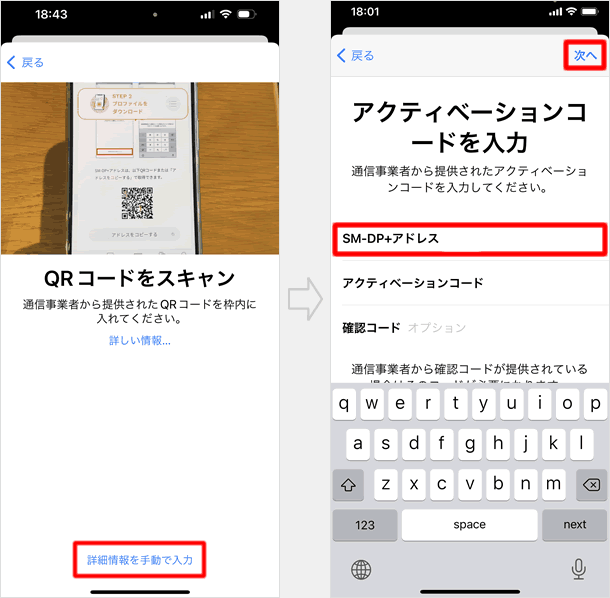
確認コードを入力する
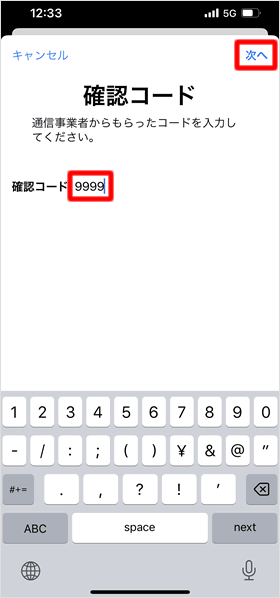
SMSで届いた確認コードを入力して[次へ]をタップします。
eSIMをアクティベートする
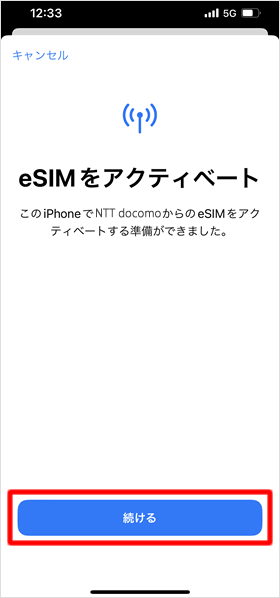
「eSIMをアクティベート」画面が開きます。[続ける]をタップすると、eSIMプロファイル(eSIMの設定情報をまとめたデータ)がダウンロードされ、eSIMのアクティベートが始まります。
アクティベートが完了するまでに1~2分かかります。
eSIMの設定が完了する
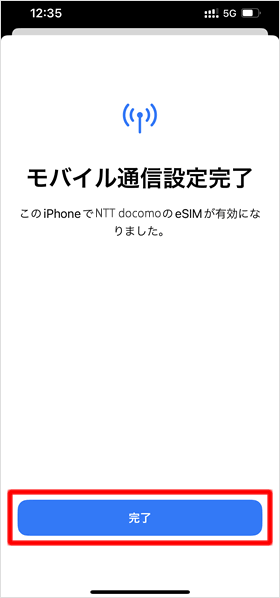
「モバイル通信設定完了」画面が出たら[完了]をタップしてください。eSIMが有効になります。iPhoneにahamoのeSIMのみを設定した場合、設定はこれで完了です。ネットと電話の発着信ができるか確認するの項目に移ってください。
iPhoneにahamoのeSIMの他にSIMを設定している場合、デュアルSIMの設定を行います。
デュアルSIMの設定をする
iPhoneに他のSIMカードやeSIMがセットしてある場合、電話やインターネットをどちらのSIMで使うのかについて、いくつか設定画面が表示されます。いわゆる「デュアルSIM」の設定です。ここで行う設定は、「設定」アプリの「モバイル通信」からいつでも変更可能です。デュアルSIMについては、下記の記事で詳しく解説しているので、こちらも参考にしてください。
モバイル通信プランの名称
それぞれの回線に名称を付けます。筆者の場合、すでに設定済みのauのeSIMに「主回線」、ahamoのeSIMに「モバイルデータ通信」という名称が自動で付与されましたが、タップすれば自由に名称を変更できます。ここでは例として、au回線を「au」、ahamo回線を「ahamo」に変更しました。[続ける]をタップして先に進みましょう。
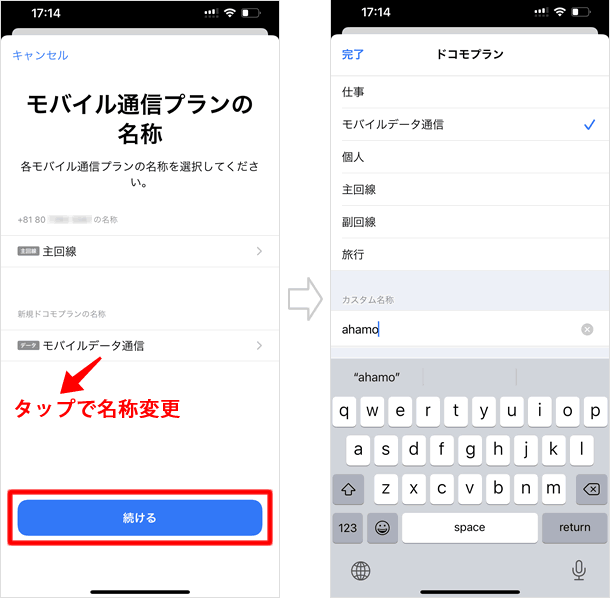
デフォルト回線を選択する
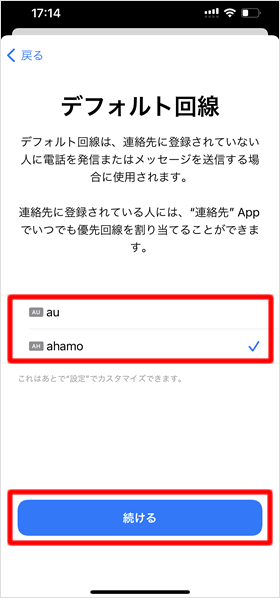
「デフォルト回線」に使用するSIMを選択します。
「デフォルト回線」とは、「連絡先」に登録されていない番号に電話をかける際やメッセージを送信する際に使用する回線のことです(手動でもう一方のSIMから発信することもできます)。
[続ける]をタップして先に進みます。
iMessageとFaceTimeに使用するSIMを選択する
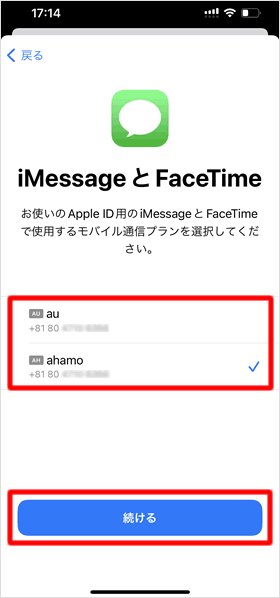
iMessageとFaceTimeに使用するSIMを選択して、[続ける]をタップします。
モバイルデータ通信に使用するSIMを選択する
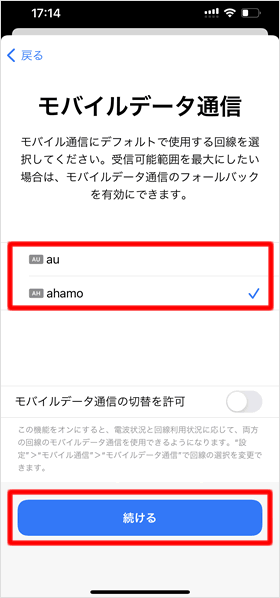
モバイルデータ通信に使用するSIMを選択します。デュアルSIMの設定が完了したら、念のためインターネットに接続できるかテストするので、ahamoのeSIMを選択するようにしてください。
また、電波状況が悪いときなどにもう一方のSIMに自動で切り替えてモバイルデータ通信を使いたい場合は、[モバイルデータ通信の切替を許可]のスイッチをオンにします。ここではとりあえず、オフにしておきましょう。
最後に[完了]をタップしてください。以上でデュアルSIMの設定は完了です。
電波強度アイコンとキャリアロゴを確認する
デュアルSIMの設定が完了すると、画面右上の電波強度を示すアイコンが2つになります。上段がモバイルデータ通信に使用するSIMの電波強度です。
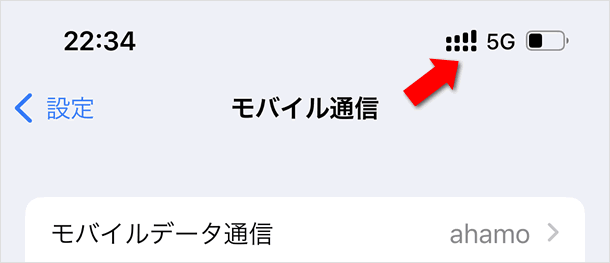
コントロールセンターを開くと2つのキャリアロゴが表示されます。上段のキャリアロゴの隣に「5G」や「4G」などの通信規格が表示されます。
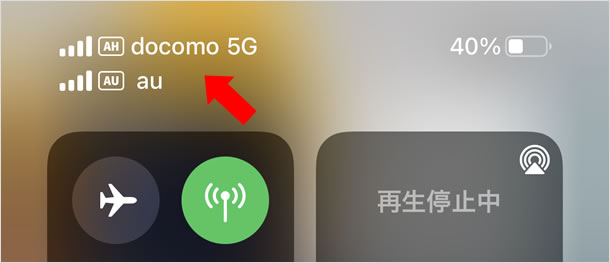
eSIMの設定が完了しても圏外表示になっていて、通信ができない場合があります。ここでやってはいけないことは、eSIMプロファイルを削除してしまうことです。削除してしまった場合、ログインができてeSIMの再発行手続きができればいいですが、SNS認証を求められるなどしてログインができないと、自力で元に戻すすべを失ってしまいます。解決するにはドコモショップに足を運ばなくてわならなくなります(しかも店頭対応は有料)。
従って通信ができないときは、まずはiPhoneを再起動して、キャリアロゴや黒色の電波強度のアイコンが立つかどうか試してみてください。時間をおいてiPhoneを再起動しても症状の改善が見られないようなら、eSIMプロファイルは削除せず、ahamoにチャットなどで相談してみてください。
ネットと電話の発着信ができるか確認する
キャリアロゴが正常に表示されているのを確認したら、Safariを起動して、インターネットが使えるかどうか試してみてください。インターネット接続に問題がある場合は、iPhoneを再起動してください。また、電話の発着信が正常にできるかどうかをテストするために、発信テスト用番号(111/通話料無料)に電話をかけてみてください。
関連記事
最新情報
| iOS 17.4.1とiPadOS 17.4.1がリリース | 3/22 |
| 楽天モバイルが「最強青春プログラム」を提供、22歳になるまで毎月110ポイント還元 | 3/08 |
| iOS 17.4とiPadOS 17.4がリリース | 3/06 |
| iPhone 16、生成AI対応のSiri導入に向けマイク性能を改良か | 2/21 |
| auが「au海外放題」を提供、海外でデータ通信使い放題 24時間800円から | 2/20 |
| iPhone16 最新情報 これまでにわかっていること まとめ | 2/16 |
| 楽天モバイルが「最強家族プログラム」発表、1回線につき110円割引 最大20回線まで | 2/13 |
| ドコモがiPhone 15を44,000円割引、5G WELCOME割を一部改定 | 2/10 |
| iOS 17.3.1とiPadOS 17.3.1がリリース、バグ修正 | 2/09 |
| Apple、MacまたはiPadの学割購入で最大24,000円分のギフトカード進呈 | 2/03 |
| iPhone 最新情報 | iPad 最新情報 |
